Wie lege ich eine neue Personenvisitenkarte an?
Legen Sie einen neuen Ordner an
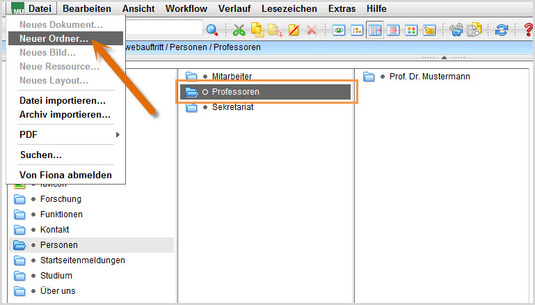
- Klicken Sie im Ordner "Personen" (Vorlage [Allgemein] Personenübersicht) die Kategorie an, in der Sie eine neue Person anlegen möchten, z.B. Mitarbeiter, Sekretariat etc. Dieser Ordner hat die Vorlage [Allgemein] Ordner für Personen.
- Legen Sie über Datei > Neuer Ordner einen neuen Ordner an.
Wählen Sie den Dateinamen aus
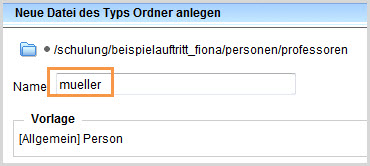
- Wenn Sie in einem [Allgemein] Ordner für Personen einen neuen Ordner anlegen, ist die Vorlage [Allgemein] Person bereits vorausgewählt.
- Geben Sie dem Ordner einen sprechenden Namen mit maximal 30 Zeichen, der nur Kleinbuchstaben, Ziffern, Unterstrich oder Bindestrich enthält (z.B. den Nachnamen). Der Name wird später als Teil der URL sichtbar sein.
- Bestätigen Sie mit "OK".
Geben Sie die Eckdaten zur Person ein
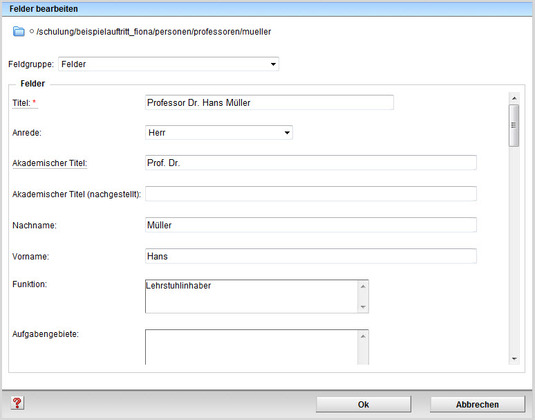
- Füllen Sie die Felder mit den Eckdaten zur Person. Sie müssen nicht alle Felder füllen. Bestätigen Sie mit "OK".
- Der (Datei-) Titel ist nicht auf der eigentlichen Personenseite zu sehen.
- Bitte achten Sie darauf, dass Sie den Datenschutz einhalten ("Was muss ich rechtlich beachten?")
Wollen Sie eine Webseite der Person einbinden?
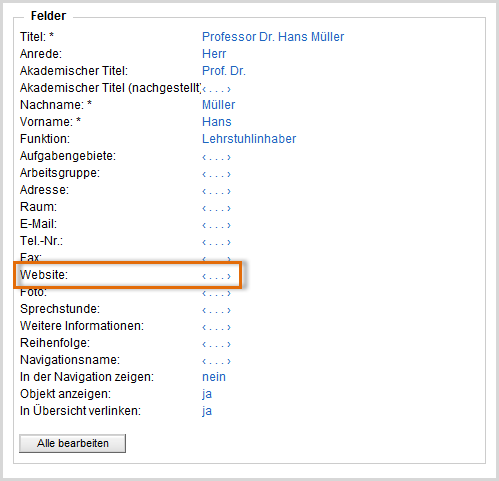
Öffnen Sie die Verlinkung von Webseiten über den Punkt "Website" im Eigenschaftenbereich.
Link auf eine externe Webseite
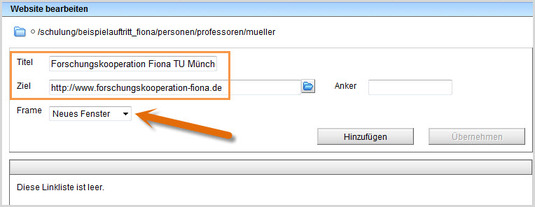
- Wenn die Webseite außerhalb von Fiona liegt, setzen Sie einen externen Link.
- Wählen Sie einen sprechenden Titel und geben Sie die URL an, auf die Sie verlinken wollen.
- Wählen Sie bei "Frame: Neues Fenster" aus. Damit öffnet sich der Link später im neuen Fenster/Tab.
- Bestätigen Sie mit "Hinzufügen" und "OK".
Link auf eine Webseite in Fiona
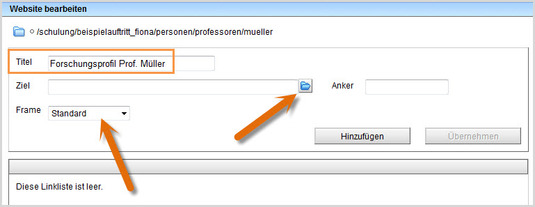
- Wenn die Webseite innerhalb von Fiona liegt, setzen Sie einen internen Link. Der Vorteil: dieser Link wird immer funktionieren, auch wenn das Linkziel umbenannt oder verschoben wird.
- Wählen Sie einen sprechenden Titel und klicken Sie auf das blaue Ordnersymbol. Wählen Sie die Zieldatei in Fiona aus, auf die Sie verlinken möchten.
- Wenn Ihr Ziel Ihr eigener Webauftritt ist, wählen Sie bei "Frame: Standard" aus. Damit öffnet sich der Link später im gleichen Fenster/Tab.
- Wenn Ihr Ziel ein anderer Webauftritt ist, wählen Sie bei "Frame: Neues Fenster" aus. Damit öffnet sich der Link später in einem neuen Fenster/Tab.
- Bestätigen Sie mit "Hinzufügen" und "OK".
Portrait-Foto umbenennen
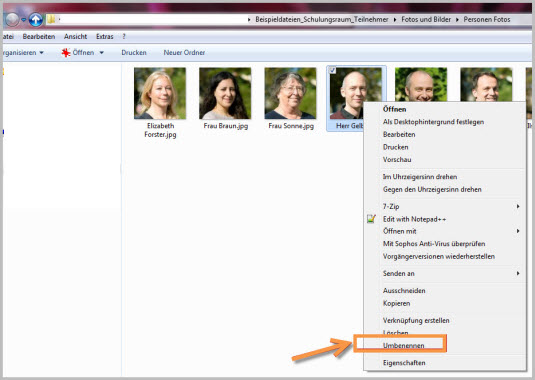
- Bevor Sie das Portrait-Foto in Fiona importieren, sollten Sie ihm einen sprechenden Namen geben.
- Benennen Sie das Foto auf Ihrer Festplatte um, z.B. mit dem Nach- und Vornamen der Person.
- Ihr Foto können Sie im Format .jpg, .png oder .gif in Fiona einbinden.
Portrait-Foto importieren - Ordner auswählen
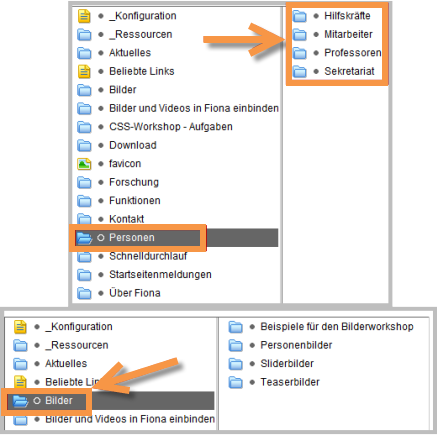
- Zum Hochladen des Fotos wählen Sie am besten den Ordner "Bilder" in Ihrem Auftritt.
- Sie können das Portrait auch direkt unter der jeweiligen Personenvisitenkarte hochladen.
Importieren Sie das Portrait-Foto
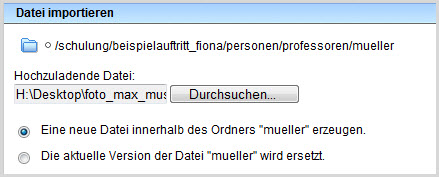
- Starten Sie den Import des Fotos über Datei > Datei importieren.
- Wählen Sie über "Durchsuchen" das Foto aus, das Sie importieren möchten. Sie sollten ein professionelles Bild in Passbildgröße wählen.
- Sie können wählen, ob Sie entweder ein neues Foto anlegen oder ein vorhandenes Foto ersetzen möchten. Wenn Sie ein vorhandenes Foto ersetzen möchten, müssen Sie das alte Foto in Fiona vorher markieren.
- Bestätigen Sie mit "Importieren".
- Tipp: Falls das Foto zu groß ist, können Sie es markieren und dann in der Menüleiste "Bearbeiten > Bild bearbeiten" auswählen. Über "Skalieren" können sie eine geeignete Größe wählen, z.B. Breite: 130 Pixel.
Portrait-Foto - Namen korrigieren
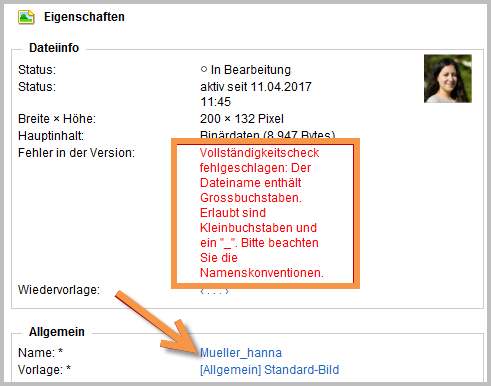
- Wenn Sie einen sprechenden Dateititel mit Großbuchstaben gewählt haben, erhalten Sie eine Fehlermeldung.
- Korrigieren Sie den Dateinamen, z.B. in nachname-vorname (maximal 30 Zeichen, nur Kleinbuchstaben, keine Leerzeichen).
- Der Name wird später als Teil der URL sichtbar sein.
Portrait-Foto einbinden - Wählen Sie den richtigen Personenordner
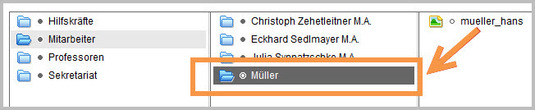
- Um das Foto einzubinden, markieren Sie den Personenordner.
Portrait-Foto - Feld "Foto" anklicken
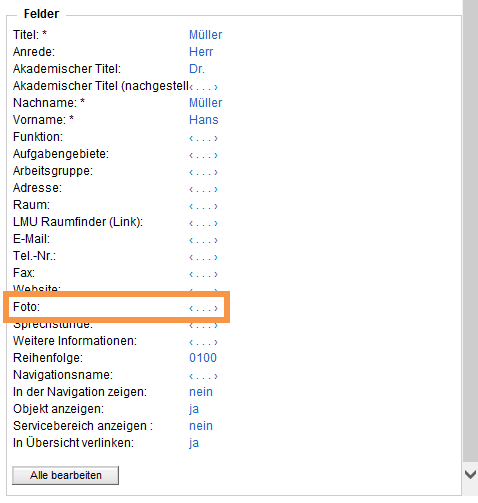
- Öffnen Sie die den Punkt "Foto" im Eigenschaftenbereich. Dadurch öffnet sich ein Fenster, in dem Sie das Bild über einen Link einbinden können.
Portrait-Foto - Binden Sie das Foto ein
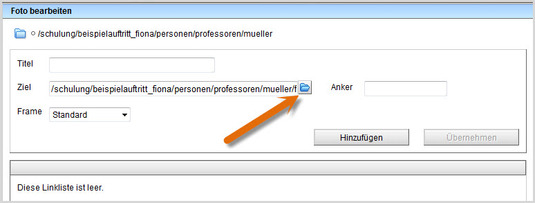
- Klicken Sie auf das blaue Ordnersymbol.
- Wählen Sie das Foto aus, das Sie im vorherigen Schritt importiert haben. Am schnellsten finden Sie es über den Verlauf (in der Menüleiste).
- Bestätigen Sie mit "Hinzufügen" und "OK".
Weitere Informationen
Es gibt zwei Möglichkeiten, zusätzliche Informationen direkt auf der Personenvisitenkarte anzugeben:
- Feld "Weitere Informationen" - hier können Sie Textinhalte, Bilder und Links eingeben, die mit der Überschrift "Weitere Informationen" auf der Personenvisitenkarte erscheinen.
Dieses Feld ist nur über den Bereich "Felder" zugänglich:
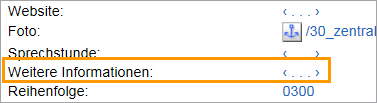
- Hauptinhalt bearbeiten - dort können Sie Textinhalte, Bilder und Links eingeben. Sie können die Überschrift frei wählen.
Der Hauptinhalt der Personenvisitenkarte ist nur über den Bereich "Dateiinfo" zugänglich:
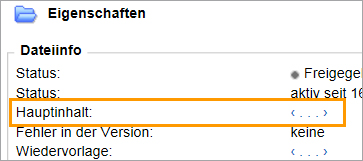
Informationen unterhalb der Personenvisitenkarte anlegen
Downloads einbinden
Wenn Sie Dateien vom Typ PDF, Excel, Word, Powerpoint oder Zip direkt unter der Personenvisitenkarte hochladen, werden diese unter der Überschrift Downloads direkt angezeigt.
Siehe auch: Wie binde ich einen neuen Download ein?
Alternativ können Sie den Download manuell im Hauptinhalt verlinken.
Siehe auch: Wie setze ich einen Link?
Unterseite(n) anlegen
- Sollten die Felder "Hauptinhalt" bzw. "Weitere Informationen" nicht ausreichend für Ihre Inhalte sein, können Sie zusätzlich oder stattdessen Unterseiten anlegen, z.B. für den Lebenslauf oder eine Publikationsliste.
- Sie können unterhalb der Personenvisitenkarte Unterseiten mit der Vorlage [Allgemein] Standardvorlage anlegen. Diese Seiten sind unten auf der Personenvisitenkarte verlinkt.
Siehe auch: Wie lege ich eine neue Standardseite an?
Nutzen Sie den Raumfinder (Optional)
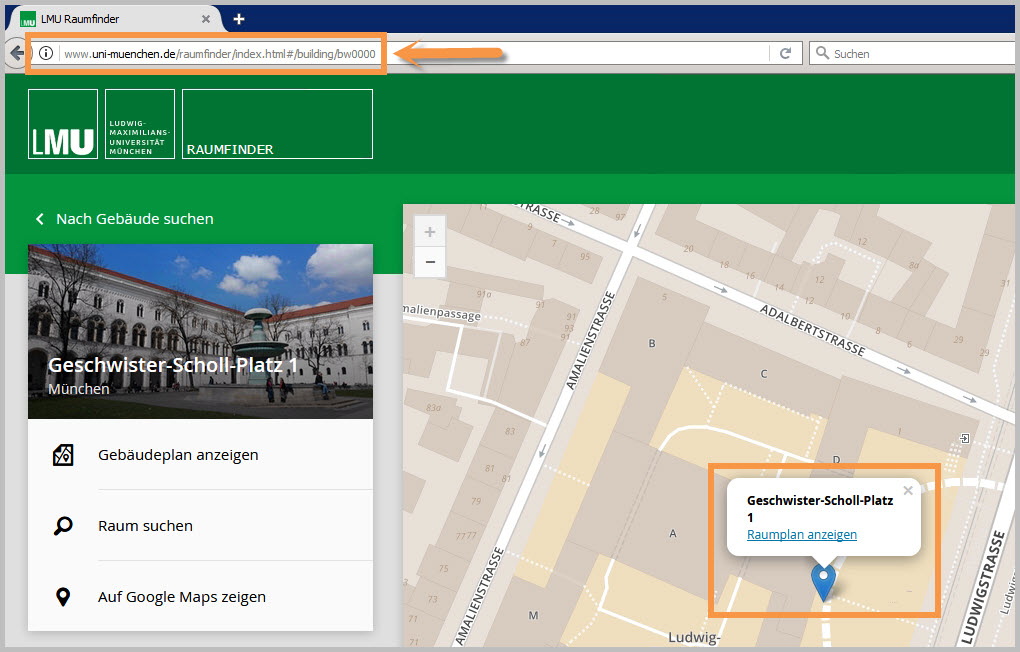
- Auf den Personenvisitenkarten gibt es seit 2016 das zusätzliche Feld "LMU Raumfinder (Link)". Hier können Sie einen Link auf Ihren Raum im LMU Raumfinder setzen.
- Suchen Sie als erstes Ihren Raum im Raumfinder auf http://www.uni-muenchen.de/raumfinder/index.html#/.
- Kopieren Sie die URL.
Feld "LMU Raumfinder (Link)" anklicken
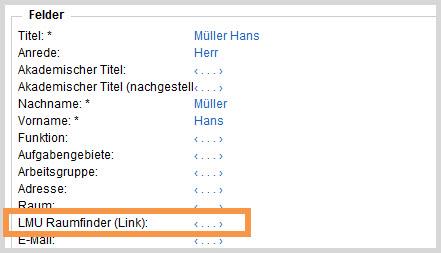
Öffnen Sie die Raumfinder Verlinkung über den Punkt "LMU Raumfinder (Link)" im Eigenschaftenbereich.
Raumfinder verlinken
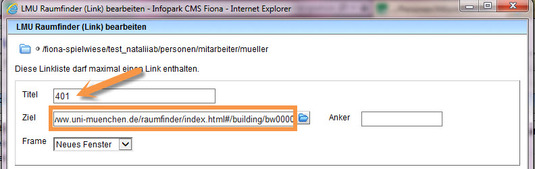
- Es öffnet sich ein neues Fenster. Fügen Sie die URL in das Feld "Ziel" ein.
- Tragen Sie im Titel Ihre Raumnummer ein. Diese wird dann verlinkt auf Ihrer Personenseite und, falls gewünscht, auf Ihren Personen-Übersichtsseiten ausgegeben.
- Möchten Sie Ihren Raum nicht verlinken, benutzen Sie einfach weiterhin das Feld "Raum" in Eigenschaften.
- Bitte beachten Sie, dass nur eines von beiden Feldern ausgefüllt werden kann.
Schauen Sie sich die separate Vorschau an
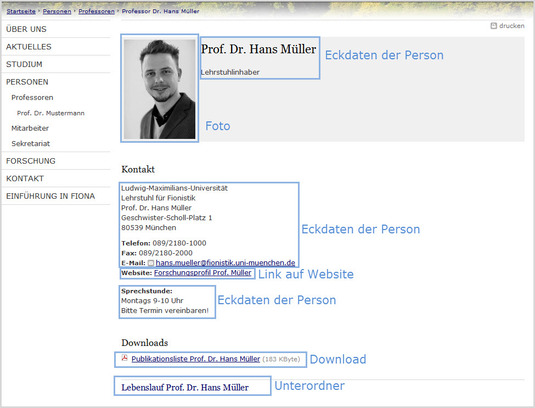
![]() Öffnen Sie über das Projektorsymbol die separate Vorschau. So können Sie sich ansehen, wie Ihre Personenseite im Internet angezeigt werden wird.
Öffnen Sie über das Projektorsymbol die separate Vorschau. So können Sie sich ansehen, wie Ihre Personenseite im Internet angezeigt werden wird.
Schließen Sie die Bearbeitung ab

- Damit Ihre Änderungen im Internet sichtbar werden, müssen Sie sie freigeben.
- Öffnen Sie über Workflow > Bearbeitung abschließen die Übersicht aller Dateien, die Sie in Bearbeitung haben.
- Wählen Sie die Dateien, die Sie freigeben möchten, aus.
- Klicken Sie auf "Weiter".
- Lassen Sie das Kommentarfeld leer und klicken Sie auf "OK".
- Auf der Startseite des LMU-Portals können Sie nachschauen, wann Ihre Änderungen veröffentlicht werden.





