Wie importiere ich mehrere Dateien gleichzeitig?
Erstellen Sie eine ZIP-Datei
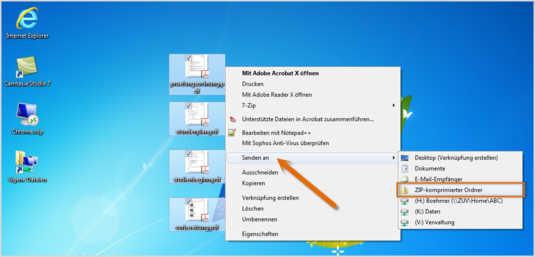
- Sie können sowohl Bilder als auch Downloads, z.B. PDFs oder Worddateien gemeinsam importieren.
- Markieren Sie alle Dateien, die Sie zum Download anbieten möchten, und klicken sie mit Rechtsklick auf Senden an > ZIP - komprimierter Ordner.
- Packen Sie immer nur gleiche Dateiarten in eine ZIP-Datei. Für unterschiedliche Dateitypen (z. B. für Bilder und Word-Dateien) erstellen Sie jeweils eine separate ZIP-Datei.
- Ihre Downloaddateien dürfen jedes gängige Dateiformat haben, sollten aber als Richtwert nicht größer als 5MB sein.
- Beachten Sie auch: Urheberrecht
Importieren Sie die Dateien
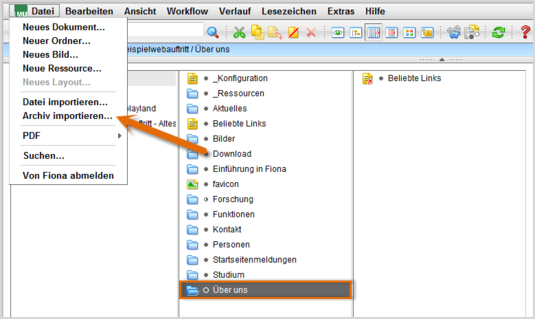
- Klicken Sie den Ordner an, unter dem Sie die Dateien ablegen möchten. In diesem Beispiel ist das der Ordner "Über uns".
- Klicken Sie auf Datei > Archiv importieren.
Wählen Sie die Datei aus
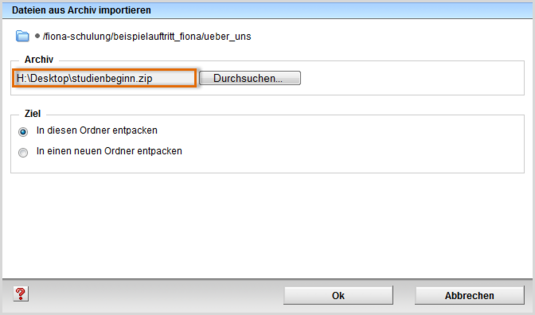
- Klicken Sie auf "Durchsuchen" und wählen Sie die ZIP-Datei aus.
- Sie können zwischen "In diesen Ordner entpacken" oder "In einen neuen Ordner entpacken" wählen. "In einen neuen Ordner entpacken" bietet sich vor allem an, wenn sie sehr viele Dateien importieren.
- Klicken Sie auf Ok.
Nutzen Sie die passende Vorlage
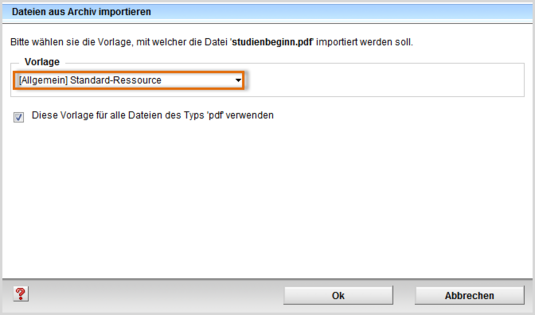
Wählen Sie als Vorlage "[Allgemein] Standard-Ressource" aus. Eine andere Vorlage dürfen Sie nur dann auswählen, wenn
- Sie in der Einrichtung arbeiten, die im Präfix genannt wird, z.B. in der Fakultät für Physik,
- die Vorlage an dieser Stelle notwendig ist. Im Zweifelsfall können Sie über die Hotline erfragen, ob sie notwendig ist.
Bestätigen Sie mit "Ok" und Ihre Downloaddatei wird importiert.
Korrigieren Sie den Namen
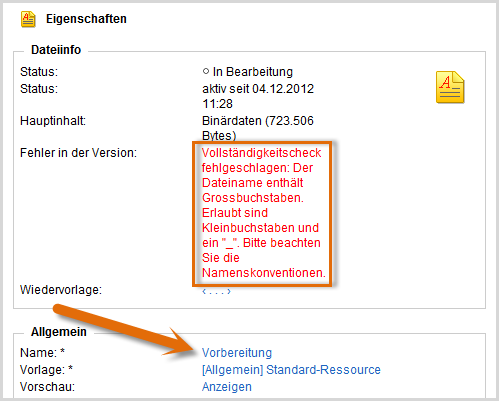
- Da wir einen sprechenden Dateititel mit Großbuchstaben gewählt haben, erhalten wir jetzt eine Fehlermeldung.
- Korrigieren Sie den Dateinamen. Wählen Sie dazu einen sprechenden Namen mit maximal 30 Zeichen, nur Kleinbuchstaben, keinen Umlauten und ohne Leerzeichen. Der Name wird später als Teil der URL sichtbar sein.
Geben Sie den Dateien Titel
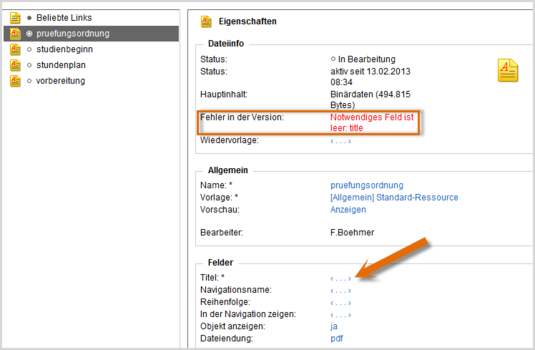
- Geben Sie den Dateien sprechende und aussagekräftige Titel.
- Klicken Sie dazu auf das blaue Feld rechts neben "Titel" im Eigenschaftenbereich.
- Geben Sie den Titel ein und bestätigen Sie mit "Ok".
Steuern Sie die Ausgabe Ihrer Downloads
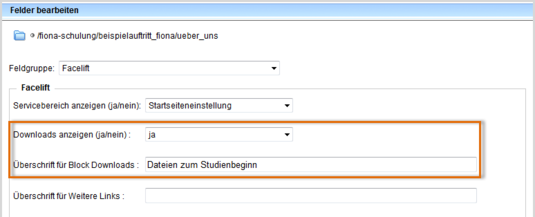
- Wechseln Sie zurück zu dem Ordner, zu dem Sie die Downloaddatei anzeigen lassen möchten.
- Klicken Sie im Eigenschaftenfenster unten auf "Alle Bearbeiten" und wählen Sie bei "Feldgruppe" "Facelift" aus.
- Bei "Downloads anzeigen (ja/nein)" muss "ja" ausgewählt werden.
- Bei "Überschrift für Block Downloads" können Sie eine eigene Überschrift für Ihre Downloads auf dieser Seite festlegen.
- Wenn Sie nichts eingeben, wird die Standardüberschrift angezeigt (in der Regel ist das "Downloads").
Schauen Sie sich die separate Vorschau an
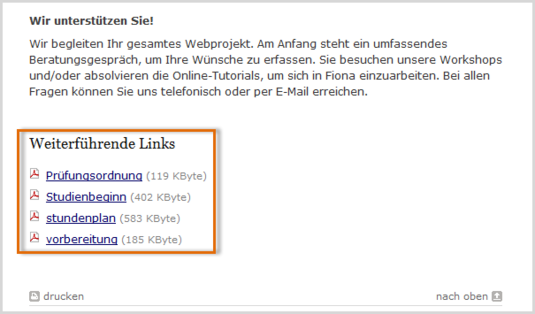
![]() Öffnen Sie über das Kamerasymbol die separate Vorschau. So können Sie sich ansehen, wie Ihr Download im Internet angezeigt werden wird.
Öffnen Sie über das Kamerasymbol die separate Vorschau. So können Sie sich ansehen, wie Ihr Download im Internet angezeigt werden wird.
Schließen Sie die Bearbeitung ab

- Geben Sie gleichzeitig mehrere Dateien frei über Aktion "Bearbeitung abschließen".
- Öffnen Sie über Workflow > Bearbeitung abschließen die Übersicht aller Dateien, die Sie in Bearbeitung haben.
- Wählen Sie die Dateien aus, die Sie freigeben möchten.
- Klicken Sie auf "Weiter".
- Lassen Sie das Kommentarfeld leer und klicken Sie auf "OK".





