Wie bearbeite ich den Bild- und Textslider?
Klicken Sie den Baukasten an
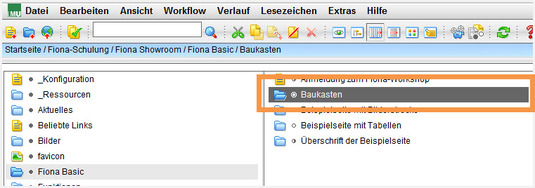
- Klicken Sie den Baukasten an, den Sie bearbeiten möchten.
- Bearbeiten Sie - wenn erforderlich - den Hauptinhalt.
Was muss ich beim Bild- und Textslider beachten?

Der Bild- und Textslider setzt sich aus einzelnen Slider-Elementen zusammen, die im Ordner "Elemente für Slider" abgelegt werden. Jedes Slider-Element verfügt über einen Hauptinhalt, den Sie mit Bildern und Text frei gestalten können.
Die einzelnen Slider-Elemente werden im übergeordneten Ordner - in der Kopiervorlage der Ordner "Variante B: Bild- und Textslider mit Hauptinhalt" - verlinkt. Die Reihenfolge ist steuerbar.
Achten Sie bei der Bildauswahl bitte auf folgendes:
- Für eine ansprechende Optik sollten Sie Bilder mit ähnlichem Format auswählen und die Ausrichtung der Bilder in den Slider-Elementen ähnlich gestalten.
- Wählen Sie hochwertige Bilder aus, die Sie im Hauptinhalt (mehrere Bilder möglich) oder über das Feld "Bild" (ein Bild pro Slider-Element) einbinden können.
- Achten Sie darauf, dass Urheberrecht einzuhalten. Nutzen Sie z.B. Bilder aus dem LMU-Bilderpool.
Bearbeiten Sie ein vorhandenes Sliderelement
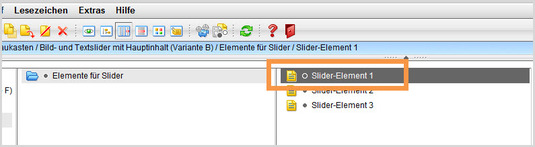
- Klicken das Slider-Element an, das Sie bearbeiten möchten.
- In der Regel liegt es im Ordner "Elemente für Slider".
Ändern Sie die Rahmendaten des Slider-Elements
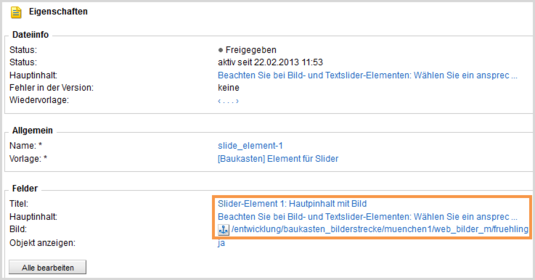
Bearbeiten Sie bei jedem Slider-Element den Titel (= Überschrift), den Hauptinhalt und (optional) das Bild.
Fügen Sie ein weiteres Slider-Element dazu
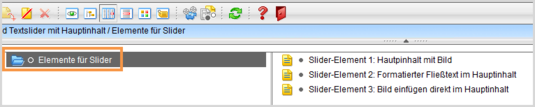
![]() Klicken Sie den Ordner "Elemente für Slider" an und legen Sie über Datei > Neues Dokument ein neues Dokument an.
Klicken Sie den Ordner "Elemente für Slider" an und legen Sie über Datei > Neues Dokument ein neues Dokument an.
- Geben Sie dem Dokument einen sprechenden Namen mit maximal 30 Zeichen, nur Kleinbuchstaben, keinen Umlauten und ohne Leerzeichen.
- Wählen Sie als Vorlage "[Baukasten] Element für Slider" aus. Sollte die Vorlage nicht in der Kurzauswahlliste stehen, öffnen Sie die Liste aller Vorlagen über das Lupensymbol.
- Bestätigen Sie mit "OK".
Bearbeiten Sie die Rahmendaten des neuen Slider-Elements
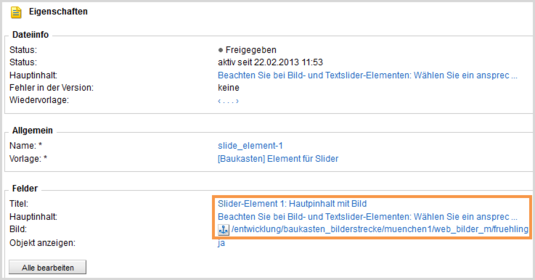
Bearbeiten Sie bei jedem Slider-Element den Titel (= Überschrift), den Hauptinhalt und (optional) das Bild.
Gestalten Sie den Hauptinhalt des Slider-Elements
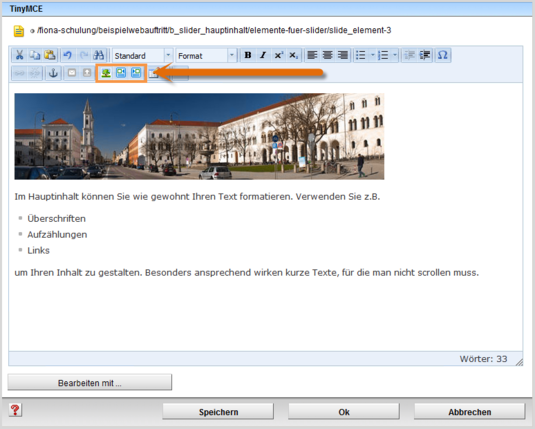
Gestalten Sie den Hauptinhalt des Slider-Elements
- mit Überschriften, Aufzählungen, Links
- fügen Sie ein Bild ein (optional)
- richten Sie das Bild aus
Verlinken Sie ein Bild als Zoombild
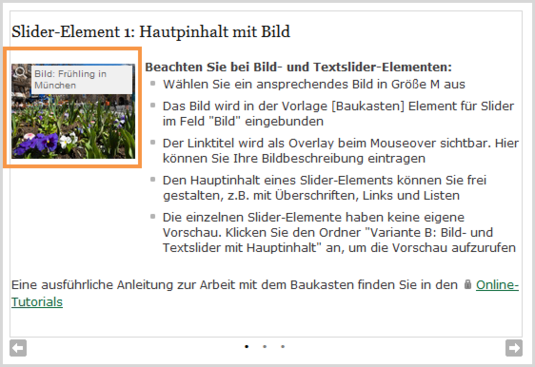
- Möchten Sie Ihr Bild als Zoombild mit Bildbeschreibung einbinden, verlinken Sie es direkt über das Feld "Bild" des Slider-Elements im Eigenschaftenfenster.
- Verwenden Sie dafür ein Webimage M, zu dem es ein passendes Webimage L oder XL gibt.
- Wenn Sie eine Bildbeschreibung im Linktitel eingeben, wird diese als Overlay angezeigt.
- Mit dieser Methode können Sie pro Slider-Element ein Bild einbinden, das automatisch links oben ausgerichtet wird.
Verlinken Sie das neue Sliderelement
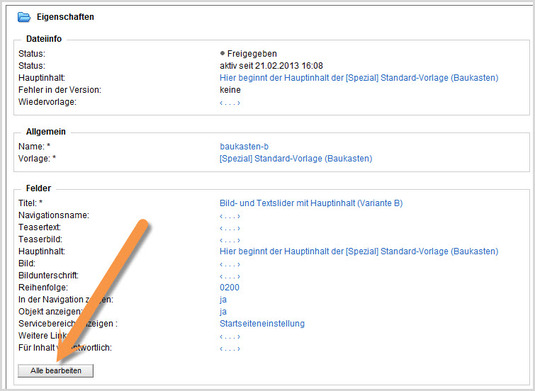
- Damit das neue Slider-Element angezeigt wird, müssen Sie es in Ihrem Baukasten verlinken.
- Klicken Sie dazu im Eigenschaftenbereich des Baukastens auf "Alle bearbeiten".
Wählen Sie die Feldgruppe aus
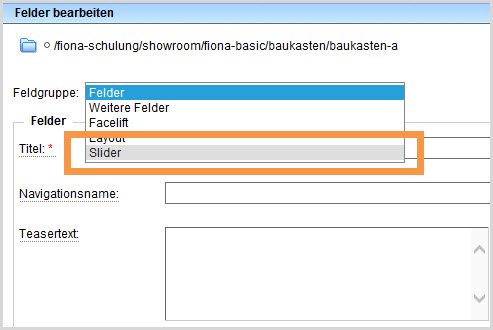
Wählen Sie bei Feldgruppe "Slider" aus.
Setzen Sie den Link auf das neue Slider-Element
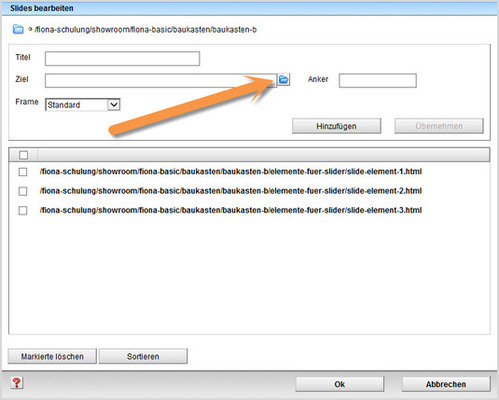
- Klicken Sie auf das blaue Ordnersymbol und wählen Sie das neue Slider-Element aus, auf das Sie verlinken möchten.
- Klicken Sie auf "Hinzufügen".
- Wenn Sie mehrere neue Slider-Elemente verlinken möchten, wiederholen Sie den Vorgang.
- Bestätigen Sie mit "Ok".
Bearbeiten Sie die Rahmendaten
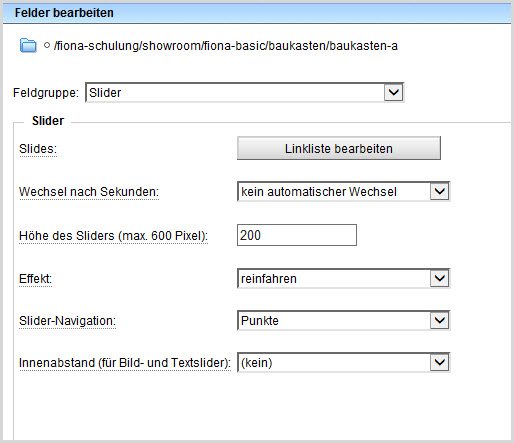
- Bearbeiten Sie bei den Rahmendaten z.B. die Sliderhöhe und die Wechselintervalle zwischen den Bildern.
- Die einzelnen Slides bearbeiten. löschen oder ergänzen Sie über "Linkliste bearbeiten".
Schauen Sie sich die separate Vorschau an
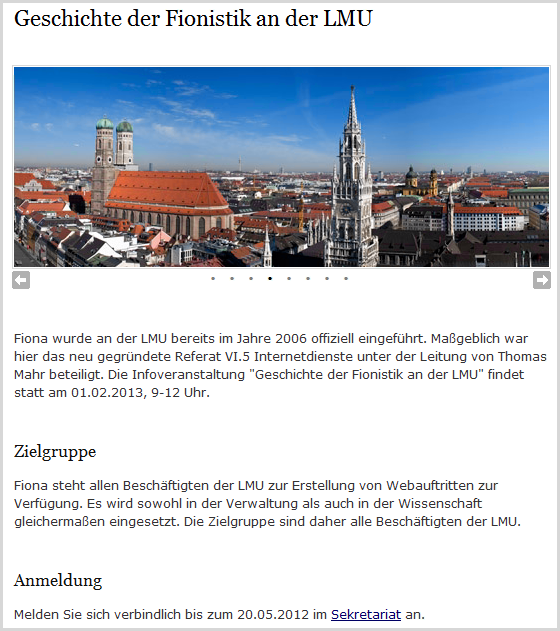
![]() Öffnen Sie über das Kamerasymbol die separate Vorschau. So können Sie sich ansehen, wie Ihr Baukasten im Internet angezeigt werden wird.
Öffnen Sie über das Kamerasymbol die separate Vorschau. So können Sie sich ansehen, wie Ihr Baukasten im Internet angezeigt werden wird.
Schließen Sie die Bearbeitung ab

- Geben Sie gleichzeitig mehrere Dateien frei über Aktion "Bearbeitung abschließen".
- Öffnen Sie über Workflow > Bearbeitung abschließen die Übersicht aller Dateien, die Sie in Bearbeitung haben.
- Wählen Sie die Dateien aus, die Sie freigeben möchten.
- Klicken Sie auf "Weiter".
- Lassen Sie das Kommentarfeld leer und klicken Sie auf "OK".





