Layout des Baukastens mit Content-Boxen
Klicken Sie den Baukasten an
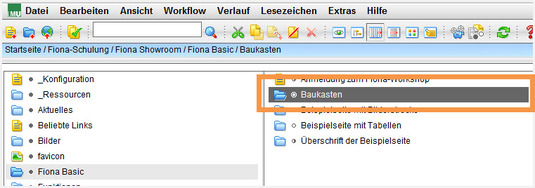
- Klicken Sie den Baukasten an, den Sie bearbeiten möchten.
- Bearbeiten Sie - wenn erforderlich - den Hauptinhalt.
Öffnen Sie die Bearbeitung der Rahmendaten
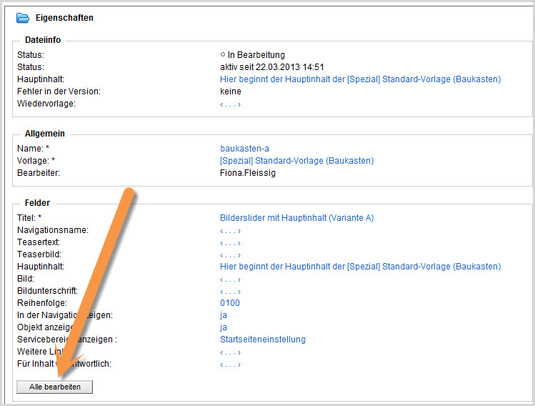
Klicken Sie rechts unten im Eigenschaftenbereich auf "Alle bearbeiten".
Wählen Sie die Feldgruppe aus
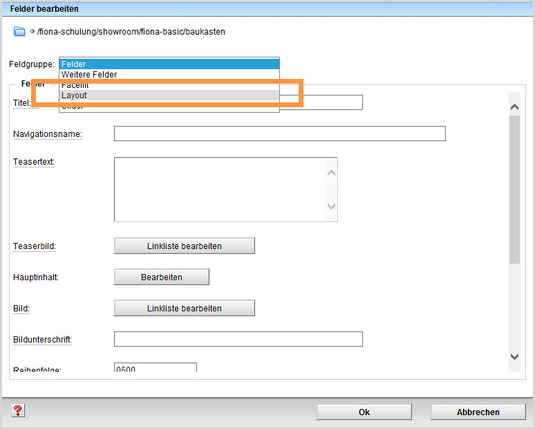
Wählen Sie bei Feldgruppe "Layout" aus.
Bearbeiten Sie das Layout
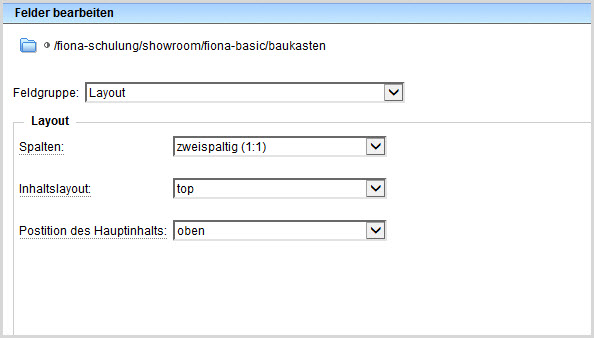
- Bei "Spalten" legen Sie fest, in wie vielen Spalten die Content-Boxen angezeigt werden. Vierspaltig sollten Sie nur auswählen, wenn Sie keinen Servicebereich haben. In der Regel wählt man zwei- oder dreispaltig aus.
- Über "Inhaltslayout" können Sie die Positionierung von Überschrift, Bild und Hauptinhalt der Content-Boxen bestimmen.
- Bei "Position des Hauptinhaltes" können Sie bestimmen, dass der Hauptinhalt oberhalb der Content-Boxen angezeigt wird. Die Position des Sliders ist aber nicht konfigurierbar.
Das Feld "Spalten" - Beispiele
![]() Zweispaltige Ausgabe mit Servicebereich (rechte Spalte)
Zweispaltige Ausgabe mit Servicebereich (rechte Spalte)
![]() Dreispaltige Ausgabe mit Servicebereich (rechte Spalte)
Dreispaltige Ausgabe mit Servicebereich (rechte Spalte)
![]() Vierspaltige Ausgabe ohne Servicebereich (rechte Spalte)
Vierspaltige Ausgabe ohne Servicebereich (rechte Spalte)
Das Feld "Inhaltslayout" - Beispiel für float
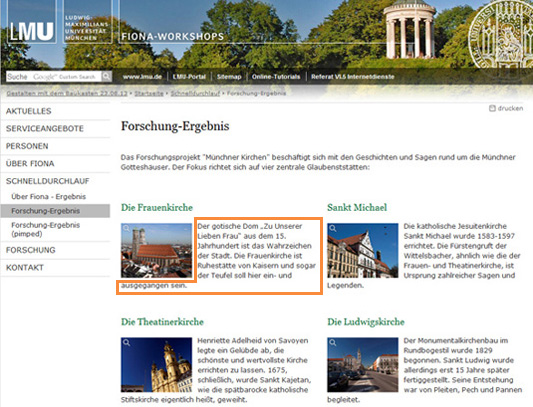
Es wird der Titel der Content-Box als Überschrift ausgegeben. Darunter folgt ein Bild (optional) und der umfließende Hauptinhaltstext. Am Ende wird die Linkliste angezeigt (optional).
Das Feld "Inhaltslayout" - Beispiel für indent
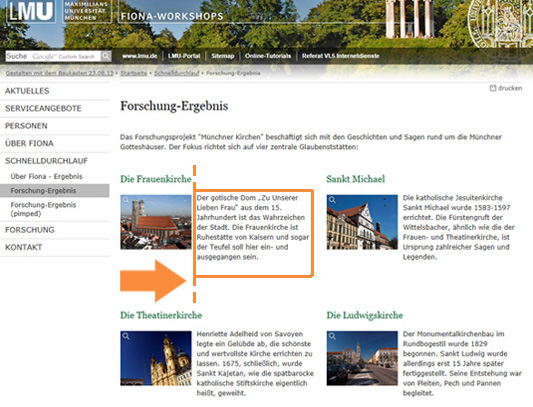
Es wird der Titel der Content-Box als Überschrift ausgegeben. Darunter folgt ein Bild (optional) und der eingerückte Hauptinhaltstext (nur wenn ein Bild verlinkt ist). Am Ende wird die Linkliste angezeigt (optional).
Das Feld "Inhaltslayout" - Beispiel für top (Standardeinstellung)
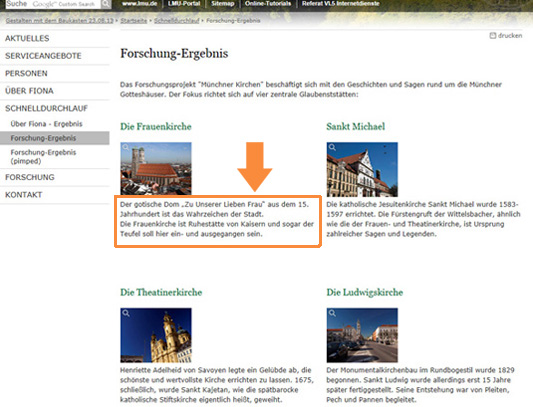
Es wird der Titel der Content-Box als Überschrift ausgegeben. Darunter folgt ein Bild (optional) und darunter der Hauptinhalt. Am Ende wird die Linkliste angezeigt (optional).
Das Feld "Inhaltslayout" - Beispiel für below
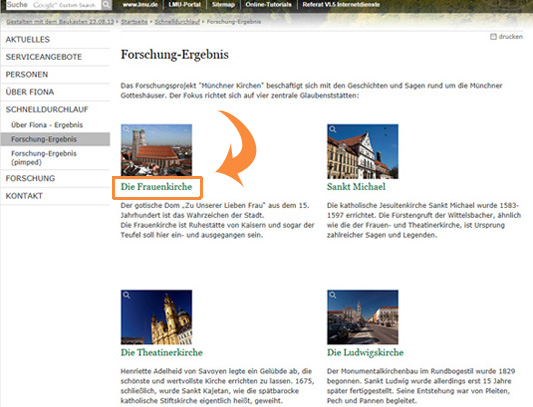
Es wird ein Bild (optional) ausgegeben. Darunter folgt der Titel der Content-Box als Überschrift und darunter der Hauptinhalt. Am Ende wird die Linkliste angezeigt (optional).
Schauen Sie sich die separate Vorschau an
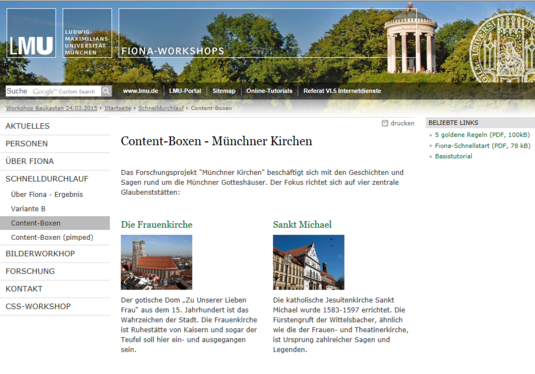
![]() Öffnen Sie über das Kamerasymbol die separate Vorschau. So können Sie sich ansehen, wie Ihr Baukasten im Internet angezeigt werden wird.
Öffnen Sie über das Kamerasymbol die separate Vorschau. So können Sie sich ansehen, wie Ihr Baukasten im Internet angezeigt werden wird.
Schließen Sie die Bearbeitung ab

- Geben Sie gleichzeitig mehrere Dateien frei über Aktion "Bearbeitung abschließen".
- Öffnen Sie über Workflow > Bearbeitung abschließen die Übersicht aller Dateien, die Sie in Bearbeitung haben.
- Wählen Sie die Dateien aus, die Sie freigeben möchten.
- Klicken Sie auf "Weiter".
- Lassen Sie das Kommentarfeld leer und klicken Sie auf "OK".
Downloads
- Layout des Baukastens mit Content-Boxen (1 MByte)





