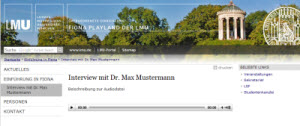Wie binde ich eine Audiodatei ein?
Welche Möglichkeiten habe ich?
Über Fiona
- Binden Sie Ihre Audiodateien als Mediendatei im Fiona-Webauftritt ein. Die Dateien werden automatisch auf den LRZ-Streaming Server hochgeladen.
- Vorteil: Schnell und komfortabel durch den Mediendateien-Wizard.
- Nachteil: Kein Zugriffsschutz möglich.
Die Anleitung finden Sie ab der nächsten Folie.

LMU Cast
- Audio- und Video-Management-System zum Mitschneiden und Publizieren von Veranstaltungen. Zugriffsschutz ist möglich.
- Die Publikation kann auf iTunesU und / oder bestehenden Websites (auch in Fiona, vgl. LMUcast einbinden) erfolgen.
- Weitere Informationen
Wie bereite ich meine Audiodatei für Fiona auf?

- Dateiformat: .mp3
- Dateigröße: maximal 700 MB
- Bitte beachten Sie das Urheberrecht.
Bearbeiten Sie Ihre Audiodatei komplett fertig, bevor Sie sie in Fiona einbinden!
Wie binde ich eine Audiodatei in meinen Webauftritt ein?
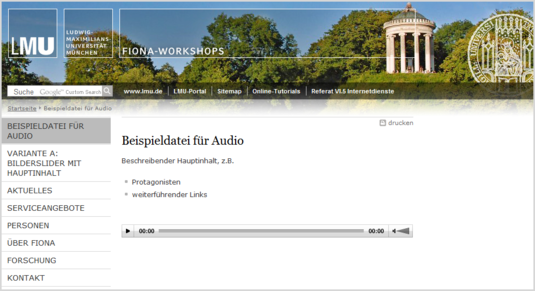
- Sie können eine Audiodatei pro Seite über Fiona einbinden - sie ist direkt abspielbar.
- Laden Sie die Tonspur über den Mediendateien-Wizard bequem auf den Streaming Server des LRZ hoch. Sie wird automatisch in Ihre Seite eingebunden.
- Sie können die Seite wie gewohnt gestalten, z.B. über den Hauptinhalt.
- Verwenden Sie dazu die Vorlage [Allgemein] Mediendatei.
Legen Sie eine [Allgemein] Mediendatei an
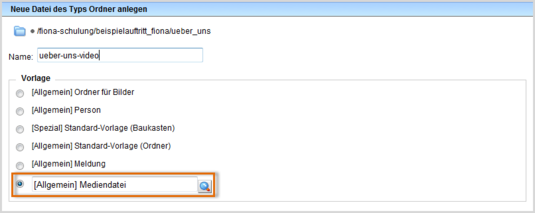
- Um einen neuen Ordner für die Mediendatei zu erstellen, klicken Sie auf Datei > Neuer Ordner.
- Benennen Sie den Ordner mit Kleinbuchstaben, max. 30 Zeichen, ohne Sonderzeichen oder Umlaute.
- Wählen Sie "[Allgemein] Mediendatei" als Vorlage aus. Sollte die Vorlage nicht in der Kurzauswahlliste stehen, öffnen Sie die Liste aller Vorlagen über das Lupensymbol.
- Bestätigen Sie mit "Ok".
Starten Sie den Wizard "Mediendatei hochladen"
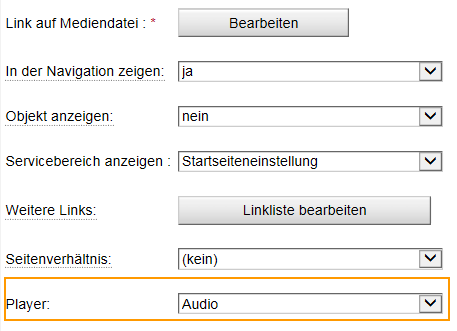
- Um Ihre Audiodatei hochzuladen, starten Sie über "Link auf Mediendatei" den Mediendateien-Wizard.
- Ihre Audiodatei wird automatisch mit Ihrer Seite verknüpft.
- Wählen Sie bei Player: Audio
Sehen Sie sich die seperate Vorschau an
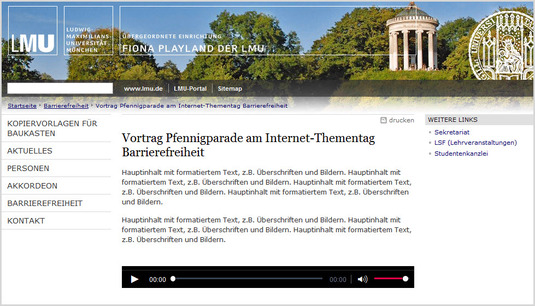
![]() Öffnen Sie über das Kamerasymbol die separate Vorschau. So können Sie sich ansehen, wie Ihre Änderungen im Internet angezeigt werden.
Öffnen Sie über das Kamerasymbol die separate Vorschau. So können Sie sich ansehen, wie Ihre Änderungen im Internet angezeigt werden.
Sollte die Player-Leiste nicht korrekt angezeigt werden, kann das an der Kompatibilitätsansicht liegen. Wir helfen Ihnen gerne!
Schließen Sie die Bearbeitung ab

- Damit Ihre Änderungen im Internet sichtbar werden, müssen Sie sie freigeben.
- Öffnen Sie über Workflow > Bearbeitung abschließen die Übersicht aller Dateien, die Sie in Bearbeitung haben. Wählen Sie die Dateien, die Sie freigeben möchten, aus.
- Klicken Sie auf "Weiter". Lassen Sie das Kommentarfeld leer und klicken Sie auf "OK".
- Auf der Startseite des LMU-Portals können Sie nachschauen, wann Ihre Änderungen veröffentlicht werden.