Wie binde ich eine Videodatei mit LMU-Cast in Fiona ein?
Welche Möglichkeiten habe ich?
Video- und Audiodateien lassen in Fiona einbinden und auf der Webseite anzeigen
Die Vorlage [Allgemein] Mediendatei wird in Fiona zukünftig nicht mehr unterstützt.
Stattdessen gibt es eine neue Vorlage [Allgemein] LMUcast Clip zum Einfügen von Video- und Audiodateien.
Bereits eingebundene Mediendateien mit der alten Vorlage bleiben weiterhin abspielbar.
Um Video- und Audiodateien auf Ihrer Webseite einzubinden, müssen diese vorher in LMU-Cast hochgeladen werden. Anschließend kopieren Sie den entsprechenden Media-Link (LMUCast URL) in das dafür vorgesehen Feld der Vorlage [Allgemein] LMUcast Clip.
Über LMU Cast

- Video-Management-System zum Mitschneiden und Publizieren von Veranstaltungen.
- Vorteil: Zugriffsschutz ist möglich.
- Die Publikation kann auf iTunesU und / oder bestehenden Websites erfolgen
Zum Einbinden der Videos auf der Fiona-Webseite, befolgen Sie die "Anleitung LMUcast einbinden."- Link zu LMU-Cast
- Link zum ausführlichen Tutorial über LMU-Cast
Eine weitere Option, Videos in Fiona einzubinden erfolgt über die Zusammenarbeit mit der Unterrichtsmitschau
Unterrichtsmitschau
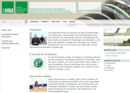
- Erstellt Videoaufzeichnungen von Veranstaltungen und stellt sie auf Video online zur Verfügung.
- Vorteil: Zugriffsschutz ist möglich.
- Weitere Informationen
Wie bereite ich mein Video auf?
![]()
- Dateiformat:
- Video: .mp4
- Audio: .mp4 oder .m4a
- Video-Codec: H.264 (Profile: Baseline, Level: 3.0)
- Audio-Code: AAC (Abtastrate: 44100 kHz, Bitrate: 128 kbit/s)
- Dateigröße: maximal 700 MB
(Beim Hochladen können Probleme bereits bei geringeren Dateigrößen auftreten. Wir empfehlen daher generell, große Dateien in mehrere kleine Videos von 100-200 MB aufzuteilen und einzelnen hochzuladen) - Empfohlene Videoauflösung 640x360 (16:9) oder 640x480 (4:3)
- Bitte beachten Sie das Urheberrecht!
Bearbeiten Sie Ihr Video komplett fertig, bevor Sie es in Fiona einbinden! Nutzen Sie hierzu LMU-Cast
Anleitung zum Einbau eines Videos über LMU-Cast





