Wie erstelle ich ein neues Kopfbild mit Photoshop?
Kopfbild mit Photoshop selbst bauen
Für die Erstellung von Corporate-Design-konformen Kopfbildern bietet das Referat VI.5 Internetdienste eine Photoshop-Vorlage an. Sie können Ihr Kopfbild selbst erstellen, wenn Sie über Adobe Photoshop verfügen und gute Kenntnisse haben.
Bestellung der Photoshop-Vorlage
Schicken Sie eine E-Mail mit dem Betreff "Toolbox für Kopfbild" an it.internet@verwaltung.uni-muenchen.de. Wir schicken Ihnen unsere Webtoolbox. Diese enthält eine Photoshop-Vorlage (für Adobe Photoshop 7 oder höher) und die Schriftart LMU Compatil Fact. Diese müssen Sie vor der Bearbeitung auf Ihrem Rechner installieren.
Bitte schicken Sie uns nach Fertigstellung Ihre bearbeitete Photoshop-Datei, damit wir bei Design-Anpassungen darauf zurückgreifen können.
Photoshop-Vorlage: Ebenen-Sets
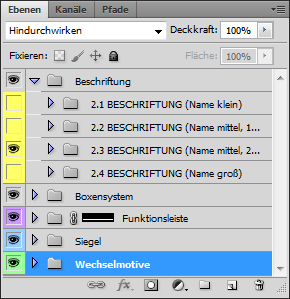
Öffnen Sie die Photoshop-Datei kopfbildvorlage_2.0.psd.
Diese Photoshop-Vorlage gliedert alle zulässigen Varianten der Grundelemente des Kopfbildes in verschiedenen Ebenen-Sets:
- Beschriftungsvarianten
- Boxensystem:
- LMU-Logo
- Rahmenvarianten der Beschriftungs- und vierten Box
- Funktionsleiste
- LMU-Siegel:
- vor dunklem Hintergrund
- vor hellem Hintergrund
- Wechselmotive mit:
- harter Bildkante
- Verlauf
Ebenen-Sets können in der Ebenenübersicht von Photoshop mit Klick auf den kleinen Pfeil neben dem jeweiligen Set aus- und eingeklappt werden.
Ein- und Ausblenden einer Ebene oder eines Ebenen-Sets ist durch Mausklick auf das Kästchen ganz links möglich. Ein kleines Augensymbol kennzeichnet eine eingeblendete Ebene.
Hintergrundbild
Das Kopfbild hat eine Gesamtgröße von 975 x 210 Pixel.
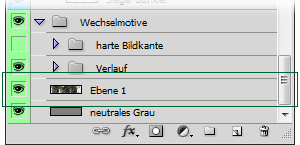 Ihr Hintergrundbild wird im Ebenen-Set "Wechselmotive" oberhalb der Ebene neutrales Grau eingefügt. Anschließend kann es, falls nötig, in Größe und Position angepasst werden.
Ihr Hintergrundbild wird im Ebenen-Set "Wechselmotive" oberhalb der Ebene neutrales Grau eingefügt. Anschließend kann es, falls nötig, in Größe und Position angepasst werden.
Der Abschluss des Hintergrundbildes nach unten kann auf zwei Arten gestaltet werden:
- eine harte Bildkante ab der Funktionsleiste (Ebenen-Set "harte Bildkante" einblenden)
- ein Verlauf nach unten zum Inhaltsbereich (Ebenen-Set "Verlauf" einblenden)
Für das die Größe des Hintergrundmotivs gibt es drei Varianten:
- 975 x 210 Pixel mit Verlauf nach unten in den Inhaltbereich
- 975 x 179 Pixel mit harter Bildkante unterhalb der Funktionsleiste
- 975 x 148 Pixel mit harter Bildkante oberhalb der Funktionsleiste
LMU-Logo einfügen
 Unterhalb des Ebenen-Sets "Boxensystem" befindet sich das Set "1 LMU-LOGO" mit allen Varianten des LMU-Logos. Hier kann die gewünschte Variante des LMU-Logos eingeblendet werden.
Unterhalb des Ebenen-Sets "Boxensystem" befindet sich das Set "1 LMU-LOGO" mit allen Varianten des LMU-Logos. Hier kann die gewünschte Variante des LMU-Logos eingeblendet werden.
Zusätzlich sollte eine transparente Hinterlegung eingeblendet werden. Die Wahl der Hinterlegung richtet sich nach dem Hintergrundmotiv sowie der gewählten Farbe der Beschriftung und des Boxensystems:
- helle Schrift- und Rahmenfarben (Weiß, Hellgrau, Grün): dunkle Hinterlegung
- dunkle Schrift- und Boxenfarbe (Dunkelgrau, Schwarz): helle Hinterlegung
Folgende Standard-Varianten stehen zur Auswahl:
- Hintergrund schwarz (33% Deckkraft)
- Hintergrund weiß (75% Deckkraft)
Die Deckkraft des Hintergrunds kann individuell angepasst werden. Abhängig vom Hintergrundbild sollte eine gute Lesbarkeit der Beschrifung gewährleistet sein.
Beschriftungsboxen wählen
Die Boxen rechts vom LMU-Logo können in den Ebenensets 3. BESCHRIFTUNGSBOX oder 4.1 bis 4.5 "BESCHR.BOX + LOGOBOX ..." konfiguriert werden.
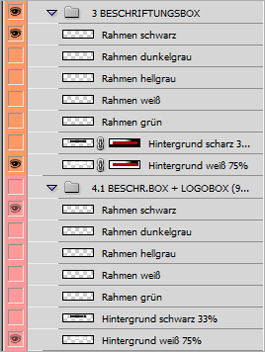
Je nachdem, ob Sie eine vierte Box (mit Ihrem Logo oder zusätzlichem Text) anlegen wollen oder nicht wählen Sie eine der Varianten aus. Bei der letzten Möglichkeit 4.5 BESCHR.BOX + LOGOBOX RECHTS (171×90 px) wird die gesamte Breite des Kopfbilds genützt. Sie können dann kein LMU-Siegel einblenden.
Wenn Sie ein Ebenenset gewählt haben, blenden Sie die Ebenen mit Klick auf den kleinen Pfeil ein.
Sie können nun Rahmen- und Hinterlegungsfarbe auswählen. In der Variante 3 BESCHRIFTUNGSBOX können Sie beim Hintergrund durch Anklicken der Ebenenmaskenminiatur (rechts) einen Transparenzverlauf aktivieren.
Wichtig ist, dass LMU-Logo-, Beschriftungs- und ggf. vierte Box gleich hinterlegt sind.
Verschiedene Hinterlegungen für unterschiedliche Bereiche des Boxensystems sind im Corporate Design der LMU nicht zulässig.
Anpassen der Beschriftung
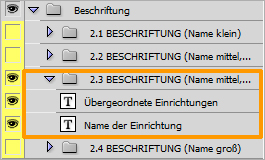 Für die Beschriftung in der 3. und ggf. 4. Box stehen folgende Varianten in verschiedenen Ebenen-Sets unterhalb des Sets "Beschriftung" zur Verfügung:
Für die Beschriftung in der 3. und ggf. 4. Box stehen folgende Varianten in verschiedenen Ebenen-Sets unterhalb des Sets "Beschriftung" zur Verfügung:
- kleine Schrift (max. 6-zeilig)
- mittlere Schrift mit einzeiligem Einrichtungsnamen (bis zu vier Zeilen für übergeordnete Einrichtungen)
- mittlere Schrift mit zweizeiligem Einrichtungsnamen (bis zu drei Zeilen für übergeordnete Einrichtungen)
- große Schrift mit einzeiligem Einrichtungsnamen (bis zu vier Zeilen für übergeordnete Einrichtungen)
Bitte beachten Sie:
- die Schriftstile (Schriftart, -größe etc.) dürfen nicht geändert werden
- die Textfarbe muss mit der Farbe des LMU-Logos und der Boxen übereinstimmen
LMU-Siegel
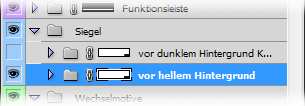 Das LMU-Siegel ist nicht verpflichtend. Wenn ein Logo in der vierten Box verwendet wird oder wennn der rechte Bildhintergrund sehr lebhaft ist, kann auf daraufverzichtet weren.
Das LMU-Siegel ist nicht verpflichtend. Wenn ein Logo in der vierten Box verwendet wird oder wennn der rechte Bildhintergrund sehr lebhaft ist, kann auf daraufverzichtet weren.
Das LMU-Siegel lässt sich im Ebenen-Set "Siegel" wählen. Es gibt zwei Varianten:
- "vor hellem Hintergrund": blendet ein dunkles Siegel ein. Zu verwenden bei einem hellen, dezenten Hintergrund
- "vor dunklem Hintergrund": blendet ein helles Siegel ein. Zu verwenden bei einem dunklen oder stark gesättigten Hintergrund.
Das LMU-Siegel wird immer transparent verwendet. Je nach Hintergrundbild sollte es so weit abgeblendet werden, dass es zwar deutlich transparent, aber gut erkennbar ist. Der Grad der Transparenz lässt sich für das gewählte Ebenen-Set über den Regler "Deckkraft" einstellen:
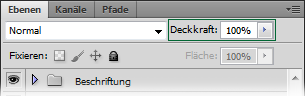
Speichern des fertigen Kopfbildes
Das fertig bearbeitete Kopfbild wird als web-optimierte JPEG-Grafik gespeichert.
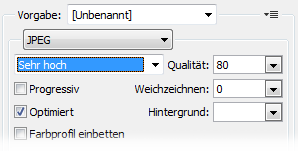 Im sich öffnenden Dialog mit Vorschau sollte als Export-Option das Format "JPEG" und die Qualität "hoch" oder "sehr hoch" gewählt werden. Die Vorschau zeigt das entsprechende Export-Ergebnis. So lässt sich beurteilen, welche Qualitätsstufe für eine gute Darstellung ausreicht.
Im sich öffnenden Dialog mit Vorschau sollte als Export-Option das Format "JPEG" und die Qualität "hoch" oder "sehr hoch" gewählt werden. Die Vorschau zeigt das entsprechende Export-Ergebnis. So lässt sich beurteilen, welche Qualitätsstufe für eine gute Darstellung ausreicht.
Die exportierte JPEG- (oder jpg-) Datei muss anschließend in Fiona hochgeladen werden.
Bitte schicken Sie uns nach Fertigstellung Ihre bearbeitete Photoshop-Datei, damit wir bei Design-Anpassungen darauf zurückgreifen können.





