Bilder im Servicebereich
Beliebte Links für Bilder
Mit der Vorlage [Allgemein] Beliebte Links können Sie auch verlinkte Bilder einbinden, z.B. für Buttons oder verlinkte Logos Ihrer Kooperationspartner.
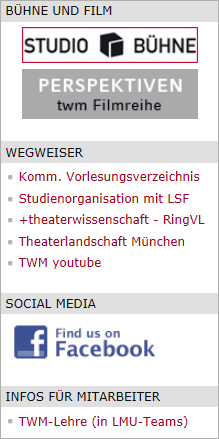 Das erste Element in der Linkliste des Dokuments "Beliebte Links" entscheidet die Ausgabe, es gibt keine Mischform:
Das erste Element in der Linkliste des Dokuments "Beliebte Links" entscheidet die Ausgabe, es gibt keine Mischform:
- ist es ein normaler Textlink, werden nur Textlinks angezeigt
- ist es ein Bild, werden nur Bilder angezeigt
- möchte man beides, müssen verschiedene Dokumente angelegt werden.
Beispiel aus der Theaterwissenschaft mit mehreren "Beliebte-Links"-Dokumenten (rechts)
- Bühne und Film: Bildlinks
- Wegweiser: Textlinks
- Social Media: Bildlink
- Infos für Mitarbeiter: Textlink
Bild vorbereiten
- Wählen Sie ein geeignetes Bild aus.
- Bereiten Sie es ggf. mit einem Bildbearbeitungsprogramm vor.
- Der Servicebereich ist 200 px breit, Bilder sollten maximal diese Breite haben.
- Kleinere Grafiken werden zentriert im Servicebereich angezeigt.
- Laden Sie das Bild in Ihren Bilderordner in Fiona.
- Wenn Sie einen Social Media Button anlegen wollen, kopieren Sie ihn aus dem LMU-Bilderpool in Ihren eigenen Bilderordner.
- Setzen Sie bei der Bilddatei im Feld Weitere Links den gewünschten Link.
- Als Fenster wählen Sie für externe Links "Neues Fenster", für Links innerhalb Ihrer eigenen Webseite "Standard"
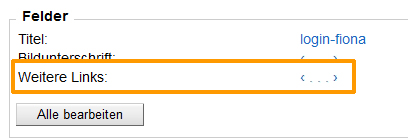
- Geben Sie das Bild frei.
Beliebte Links Dokument anlegen
- Öffnen Sie ein gelbes Dokument, geben Sie ihm einen Namen und wählen Sie die Vorlage [Allgemein] Beliebte Links aus.
- Sie können einen passenden Titel eingeben.
- Gibt man keinen Titel ein, so erscheint auch kein Überschriftbalken in der Ausgabe.
- Öffnen Sie die Linkbearbeitung, in dem Sie "Service Links: Linkliste bearbeiten" anklicken:
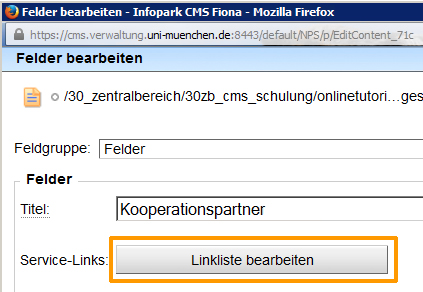 .
.
- Setzen Sie einen Link auf das Bild.
- Sie können auch mehrere Bilder einbinden.
- Die Bilder sollen im Fenster "Standard" aufgehen.
Schauen Sie sich die seperate Vorschau an
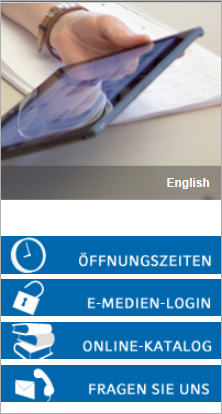
Öffnen Sie über das blaue Kamerasymbol die separate Vorschau. So können Sie sich ansehen, wie Ihre Änderungen im Internet angezeigt werden.
Schließen Sie die Bearbeitung ab
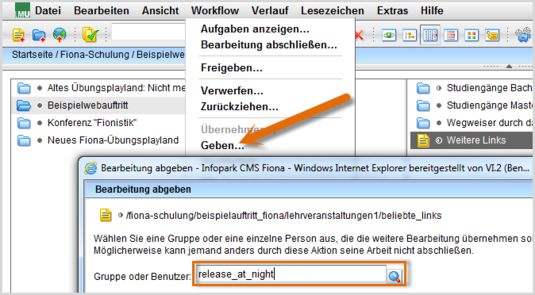
- Damit Ihre Änderungen im Internet sichtbar werden, müssen Sie sie freigeben.
- Geben Sie Änderungen am Servicebereich bitte nicht sofort frei, da dies Verzögerungen beim Export zur Folge haben kann.
- Geben Sie die Datei über Workflow > Geben an "release_at_night".
- Dadurch werden Ihre Änderungen automatisch über Nacht freigegeben und sind am nächsten Morgen online sichtbar.
- Wenn Sie möchten, dass auf jeder Unterseite dieselben "Beliebten Links" im Servicebereich zu sehen sind, spiegeln wir das Dokument gerne für Sie. Damit reduziert sich Ihr Pflegeaufwand erheblich.





