Wie erstelle ich eine neue Meldung?
Legen Sie einen neuen Ordner an
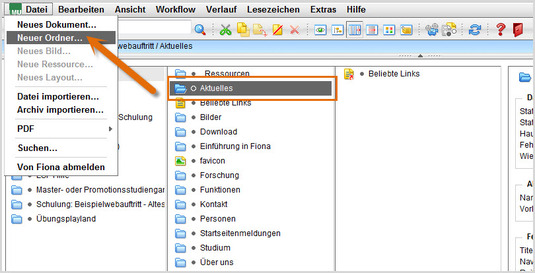
- Klicken Sie den Ordner "Aktuelles" an.
- Legen Sie über Datei > Neuer Ordner einen neuen Ordner an.
Wählen Sie Vorlage und Name aus
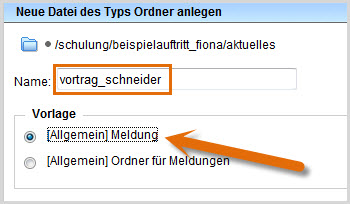
- Geben Sie Ihrer Meldung einen sprechenden Namen mit maximal 30 Zeichen, die nur aus Kleinbuchstaben, Ziffern, Bindestrich und Unterstrich bestehen. Der Name wird später als Teil der URL sichtbar sein.
- Wählen Sie als Vorlage "[Allgemein] Meldung" aus.
- Bestätigen Sie mit "Ok".
Geben Sie die Eckdaten Ihrer Meldung ein
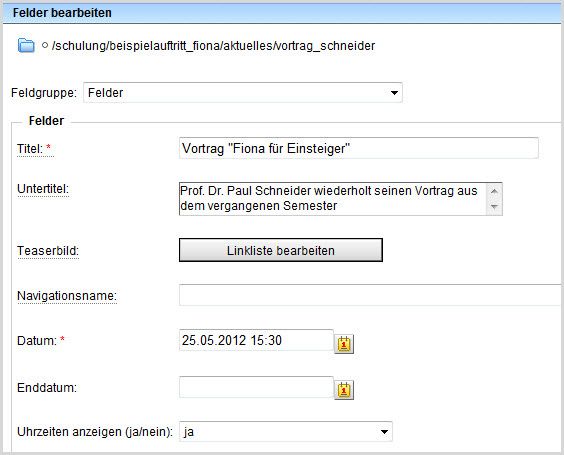
- Geben Sie Ihrer Meldung einen aussagekräftigen Titel. Der Titel ist die Überschrift Ihrer Meldung. Das Titelfeld ist ein Pflichtfeld. Im Untertitel können Sie ergänzende Informationen angeben.
- Wenn der Titel lang ist, geben Sie als Navigationsnamen eine Kurzversion des Titels mit 1-3 Wörtern an.
- Wenn Sie ein konkretes Ereignis, z.B. einen Vortrag ankündigen, geben Sie das konkrete Datum und ggf. die Uhrzeit mit an.
- Für eine Veranstaltung können Sie optional das Enddatum und ggf. die Uhrzeit mit angeben. Wenn Sie Uhrzeiten eingegeben haben, wählen Sie "Uhrzeiten anzeigen: ja" aus.
- Optional können Sie einstellen, ab wann/bis wann Ihre Meldung im Internet sichtbar sein soll (Gültig ab/Gültig bis)
- Bestätigen Sie Ihre Eingaben mit "OK".
Öffnen Sie den Hauptinhalt
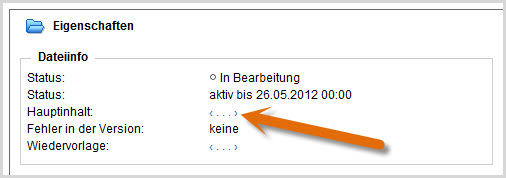
Öffnen Sie den Hauptinhalt.
Schreiben Sie Ihren Meldungstext
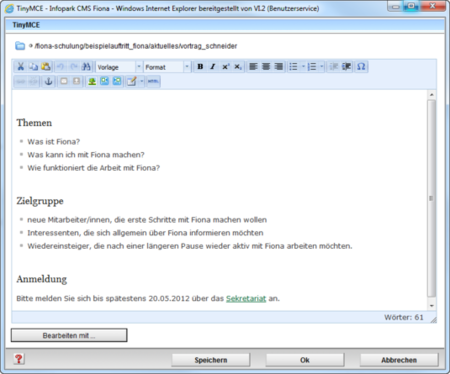
- Schreiben Sie Ihren Text oder fügen Sie kopierten Text (z.B. aus Word) mit STRG+V oder Rechtsklick > Einfügen ein.
- Übernehmen Sie auf keinen Fall den Text formatiert!
- Achten Sie darauf, dass Ihr Text aus kurzen Absätzen mit Zwischenüberschriften besteht. Die einzelnen Sätze sollten maximal 12 Wörter haben.
Formatieren Sie die Überschriften
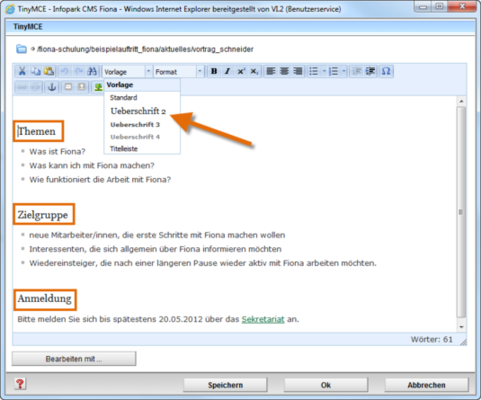
- Im Internet müssen alle Überschriften korrekt formatiert werden. Einfache Hervorhebungen (z.B. Fetten) sind falsch.
- Formatieren Sie alle Überschriften als "Überschrift 2".
- Sollten Sie eine Unterebene haben, formatieren Sie diese als "Überschrift 3".
Formatieren Sie die Listen
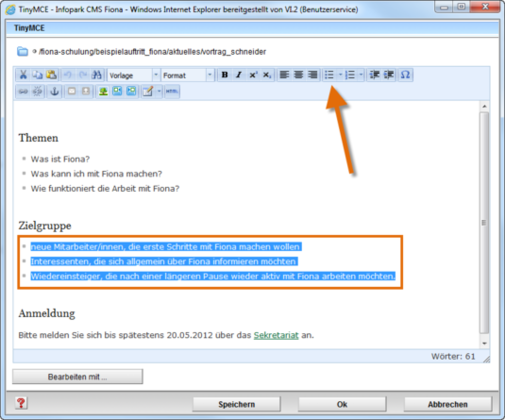
- Formatieren Sie Aufzählungen immer als Listen. Im Internet müssen Sie Listen korrekt formatieren. Spiegelstriche oder Sternchen darf man nicht für Aufzählungen verwenden.
- Markieren Sie den Bereich, der als Liste formatiert werden soll und Klicken Sie auf "Unsortierte Liste".
- Schließen Sie den Editor mit "OK" oder fahren Sie mit der Formatierung fort.
Setzen Sie einen Link
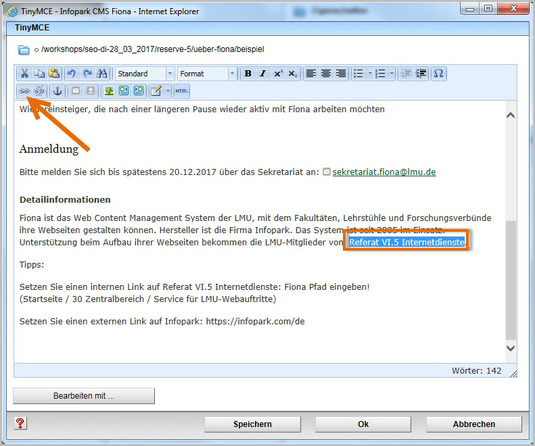
- Markieren Sie den Text, der auf der Webseite vom User angeklickt werden soll.
- Wählen Sie einen aussagekräftigen Begriff, damit der User weiß, was ihn erwartet. Auf keinen Fall sollten Sie Begriffe wie "hier" verlinken.
- Öffnen Sie das Fenster für das Linkziel über den Button Link einfügen/bearbeiten.
Binden Sie einen externen Link ein
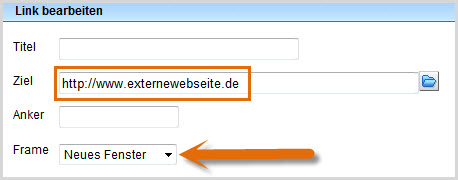
- Wenn Sie einen Link auf einen Webauftritt außerhalb von Fiona setzen wollen, nennt man das einen externen Link.
- Geben Sie die URL an, auf die Sie verlinken wollen.
- Wählen Sie bei "Frame: Neues Fenster" aus. Damit öffnet sich der Link später im neuen Fenster/Tab.
- Bestätigen Sie mit "OK".
Binden Sie einen internen Link ein
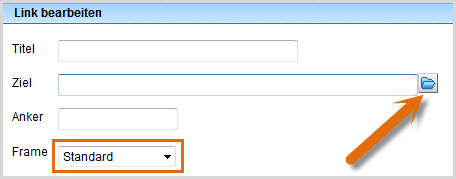
- Wenn Sie einen Link auf einen Webauftritt innerhalb von Fiona setzen wollen, nennt man das einen internen Link. Der Vorteil: dieser Link wird immer funktionieren, auch wenn das Linkziel umbenannt oder verschoben wird.
- Klicken Sie auf das blaue Ordnersymbol. Wählen Sie die Zieldatei in Fiona aus, auf die Sie verlinken möchten.
- Wenn Ihr Ziel Ihr eigener Webauftritt ist, wählen Sie bei "Frame: Standard" aus. Damit öffnet sich der Link später im gleichen Fenster/Tab.
- Wenn Ihr Ziel ein anderer Webauftritt oder ein Download ist, wählen Sie bei "Frame: Neues Fenster" aus. Damit öffnet sich der Link später in einem neuen Fenster/Tab.
- Bestätigen Sie mit "OK".
Download einbinden - Benennen Sie die Datei um
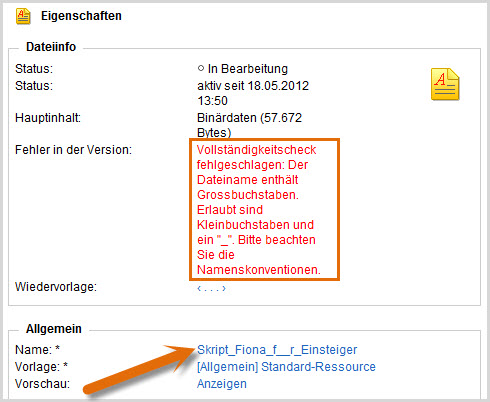
- Wenn Sie einen sprechenden Dateititel mit Großbuchstaben gewählt haben, erhalten Sie jetzt eine Fehlermeldung.
- Korrigieren Sie den Dateinamen. Wählen Sie dazu einen sprechenden Namen mit maximal 30 Zeichen, der nur Kleinbuchstaben, Ziffern, Unterstrich und Bindestrich enthält. Der Name wird später als Teil der URL sichtbar sein.
Download einbinden - Importieren Sie Ihre Downloaddatei
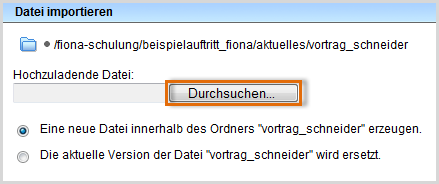
Wenn Sie Dateien vom Typ PDF, Excel, Word, Powerpoint oder Zip direkt unter dem Ordner hochladen, werden diese unter der Überschrift Downloads direkt angezeigt.
Achtung: Bilder kann mann nicht unter der Überschrift Downloads anzeigen lassen.
Alternativ können Sie den Download manuell im Hauptinhalt verlinken. In dem Fall kann man Bilder zum Runterladen anbieten.
- Starten Sie den Dateiimport über Datei > Datei importieren.
- Über "Durchsuchen" wählen Sie Ihre Downloaddatei aus.
- Sie können wählen, ob Sie entweder eine neue Downloaddatei importieren oder eine vorhandene Downloaddatei ersetzen möchten. Wenn Sie eine vorhandene Datei ersetzen möchten, müssen Sie die alte Datei in Fiona vorher markieren.
- Bestätigen Sie mit "Importieren".
Bitte achten Sie darauf, dass Sie das Urheberrecht nicht verletzen ("Was muss ich rechtlich beachten?").
Download einbinden - Wählen Sie die Vorlage aus
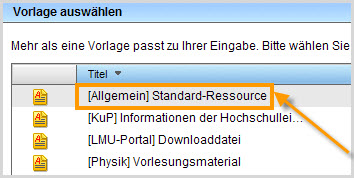
Öffnen Sie die Vorlagenauswahl über das Lupensymbol. Wählen Sie als Vorlage "[Allgemein] Standard-Ressource" aus. Eine andere Vorlage dürfen Sie nur dann auswählen, wenn
- Sie in der Einrichtung arbeiten, die im Präfix genannt wird, z.B. in der Fakultät für Physik,
- die Vorlage an dieser Stelle notwendig ist. Im Zweifelsfall können Sie über die Hotline erfragen, ob sie notwendig ist.
Ihre Downloaddatei wird importiert.
Download einbinden - Korrigieren Sie den Namen
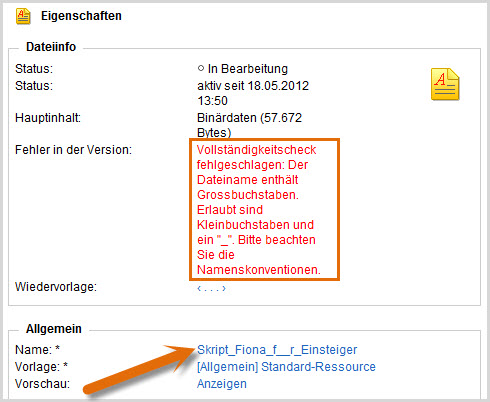
- Wenn Sie einen sprechenden Dateititel mit Großbuchstaben gewählt haben, erhalten Sie jetzt eine Fehlermeldung.
- Korrigieren Sie den Dateinamen. Wählen Sie dazu einen sprechenden Namen mit maximal 30 Zeichen, der nur Kleinbuchstaben, Ziffern, Unterstrich und Bindestrich enthält. Der Name wird später als Teil der URL sichtbar sein.
Download einbinden - Wählen Sie den richtigen Ordner

Wechseln Sie zurück zu dem Ordner, zu dem Sie die Downloaddatei anzeigen lassen möchten.
Download einbinden - Öffnen Sie die Feldgruppe
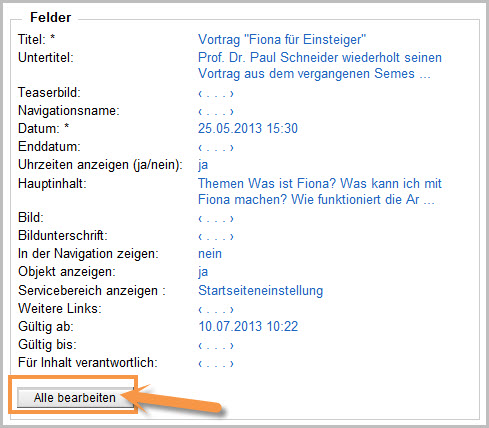
Klicken Sie im Eigenschaftenfenster unten auf "Alle bearbeiten".
Download einbinden - Steuern Sie die Ausgabe Ihrer Downloads
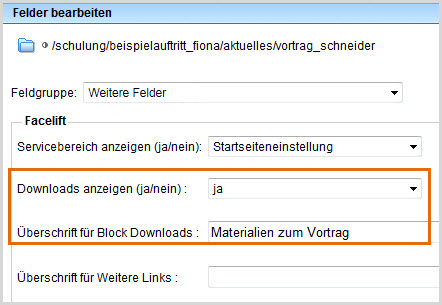
- Wählen Sie bei "Feldgruppe" "Weitere Felder" aus.
- Bei "Downloads anzeigen (ja/nein)" muss "ja" ausgewählt werden.
- Bei "Überschrift für Block Downloads" können Sie eine eigene Überschrift für Ihre Downloads auf dieser Seite festlegen.
- Wenn Sie nichts eingeben, wird die Standardüberschrift angezeigt (in der Regel ist das "Downloads").
Schauen Sie sich die separate Vorschau an
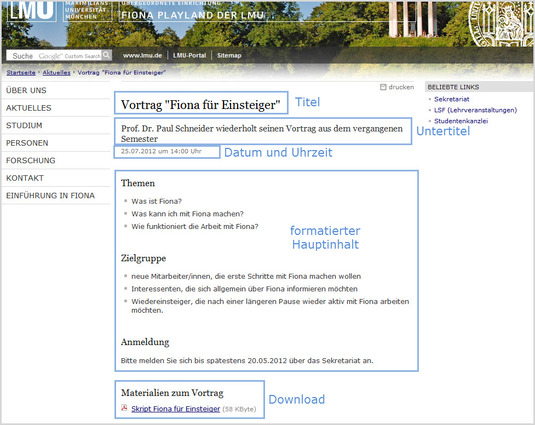
![]() Öffnen Sie über das Kamerasymbol die separate Vorschau. So können Sie sich ansehen, wie Ihre Meldung im Internet angezeigt werden wird.
Öffnen Sie über das Kamerasymbol die separate Vorschau. So können Sie sich ansehen, wie Ihre Meldung im Internet angezeigt werden wird.
Schließen Sie die Bearbeitung ab

- Geben Sie gleichzeitig mehrere Dateien frei über Aktion "Bearbeitung abschließen".
- Öffnen Sie über Workflow > Bearbeitung abschließen die Übersicht aller Dateien, die Sie in Bearbeitung haben.
- Wählen Sie die Dateien aus, die Sie freigeben möchten.
- Klicken Sie auf "Weiter".
- Lassen Sie das Kommentarfeld leer und klicken Sie auf "OK".





