ZUV-Intranet und Serviceportal: Wie gebe ich eine Betriebsstörung ein?
Navigieren Sie zum Ordner für Betriebsstörungen
- Öffnen Sie die Webseite http://www.lmu.de/cms-intern
- Loggen Sie sich mit Ihrer LMU-Benutzerkennung und Ihrem Passwort ein.
- Navigieren Sie zum richtigen Ordner:
Pfad: root / Zentralbereich / Serviceportal der ZUV / Services / Betriebsstörungen:
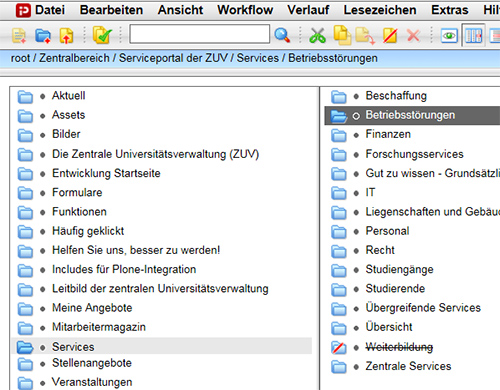
Neuen Ordner "Betriebsstörung" anlegen
- Legen Sie einen neuen Ordner an.
- Füllen Sie das Feld Name aus: Sinnvoll ist eine Datumsangabe und eine Kurzbezeichnung der Störung.
Dieser Name darf bis zu 30 Zeichen enthalten. Es sind nur Kleinbuchstaben, Ziffern, - und _ zulässig. - Markieren Sie im Feld Vorlage "Betriebsstörung"
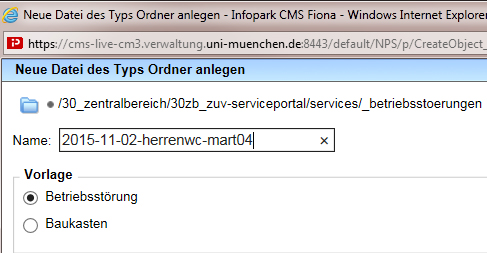 .
.
Beschreibung der Betriebsstörung
- Dachzeile: Benennen Sie den Ort der Störung, z.B. "Martiusstr. 4, Raum 471" oder "Verwaltungsnetz"
- Titel: Kurze Bezeichung der Störung, z.B. "Herren-Toilette defekt" oder "IT Netzwerkausfall"
- Kurzbeschreibung: Beschreiben Sie die Störung so knapp wie möglich aber so präzise wie nötig, z.B.
"Wasser läuft durch, musste abgestellt werden"
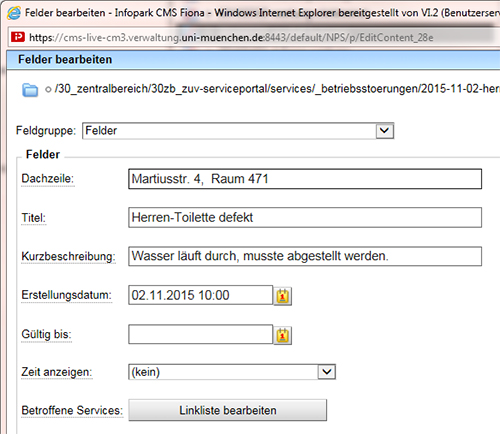
Weitere Beschreibung der Betriebsstörung
- Erstellungsdatum: Geben Sie hier Datum und evtl. Uhrzeit Ihrer Betriebsstörungs-Meldung an.
- Gültig bis: Falls das Ende der Störung sicher vorher gesagt werden kann, können Sie hier ein Datum und ggf. eine Uhrzeit eingeben. Falls Sie das nicht sicher vorhersagen können, lassen Sie das Feld leer.
Achtung: Die Datei wird zum eingegebenen Zeitpunkt deaktiviert und ist online nicht mehr zu sehen! Falls die Störung dann noch nicht behoben ist, sind die Informationen dazu nicht mehr sichtbar.
> Mehr Informationen zum Thema "Terminiert veröffentlichen und zurückziehen" - Zeit anzeigen: Auswahl ja/nein: Hier können Sie einstellen, ob eine Uhrzeit ausgegeben wird. Wenn Sie keine Auswahl treffen, wird die Uhrzeit nicht angezeigt.
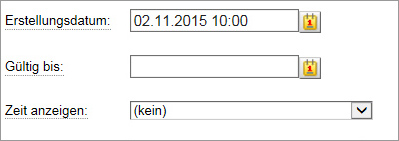
Sehen Sie sich die Fiona-Vorschau an
- Markieren Sie entweder die Betriebsstörung selbst oder den Ordner "Betriebsstörungen" und rufen Sie über das Kamerasymbol
 die separate Vorschau auf. Sie sehen in beiden Fällen die selbe Seite "Betriebsstörungen".
die separate Vorschau auf. Sie sehen in beiden Fällen die selbe Seite "Betriebsstörungen". - Sie sehen eine Darstellung der Betriebsstörung:
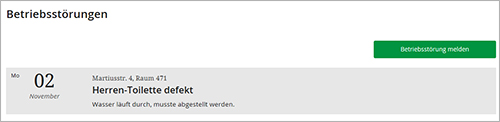
Betriebsstörungen anzeigen und wieder entfernen
- Wenn sie die Betriebsstörung fertig erstellt haben, geben Sie die Datei frei.
- Öffnen Sie über Workflow > Bearbeitung abschließen die Übersicht aller Dateien, die Sie in Bearbeitung haben.
- Wählen Sie die Dateien aus, die Sie freigeben möchten.
- Alternativ: Navigieren Sie direkt zu der Datei, die Sie freigeben wollen und wählen Sie über Workflow direkt die Option "Freigeben"
- Klicken Sie auf "Weiter".
- Lassen Sie das Kommentarfeld leer und klicken Sie auf "OK".
- Beim nächsten Systemexport (nach ca. 15 Minuten) wird die Meldung im Serviceportal für alle sichtbar.
- Nach Beendigung der Betriebsstörung können Sie die Meldung löschen, indem Sie auf das Icon
 klicken.
klicken. - Falls die Störung öfters auftritt oder Sie sich nicht sicher sind, können Sie sie auch deaktivieren und anschließend freigeben. Dann kann sie bei Bedarf wieder reaktiviert werden.
- Falls Sie einen "Gültig bis"-Termin gesetzt haben, wird die Störungsmeldung zum eingestellten Zeitpunkt deaktiviert und ist nicht mehr im Serviceportal sichtbar.
- Die Datei ist dann noch vorhanden und sollte bei nächster Gelegenheit gelöscht werden.





