ZUV-Intranet und Serviceportal: Wie lege ich eine neue Servicevariante an?
Legen Sie einen neuen Ordner an
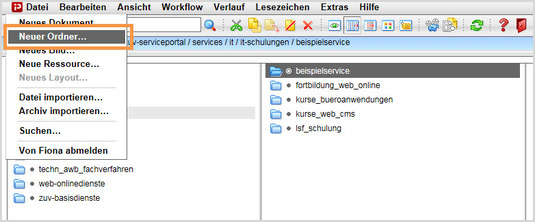
- Klicken Sie den Ordner an, unter dem Sie die neue Servicevariante anlegen möchten. Wo Sie Ihren neuen Ordner anlegen, ist im Worddokument zur Abstimmung des Services festgelegt.
- Klicken Sie auf "Neuer Ordner".
Wählen Sie Vorlage und Name aus
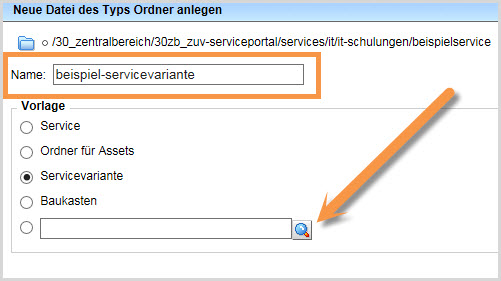
- Geben Sie der Datei einen sprechenden Namen mit maximal 30 Zeichen und nur Kleinbuchstaben.
- Wählen Sie als Vorlage "Servicevariante" aus.
- Sollte die Vorlage nicht in der Kurzauswahlliste stehen, öffnen Sie die Liste aller Vorlagen über das Lupensymbol.
- Bestätigen Sie mit "OK".
Tragen Sie Titel und Kurzbeschreibung ein
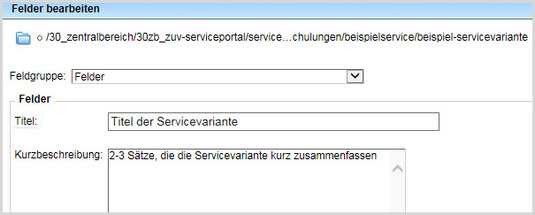
- Der Titel ist die Überschrift Ihrer Servicevariante.
- Geben Sie Ihrer Servicevariante einen aussagekräftigen Titel.
- Tragen Sie eine 2-3 Zeilen lange Kurzbeschreibung ein. Diese sollte den Service kurz charakteriseren.
- Titel und Kurzbeschreibung sind im Worddokument zur Abstimmung des Services festgelegt.
Fügen Sie die Beschreibung ein
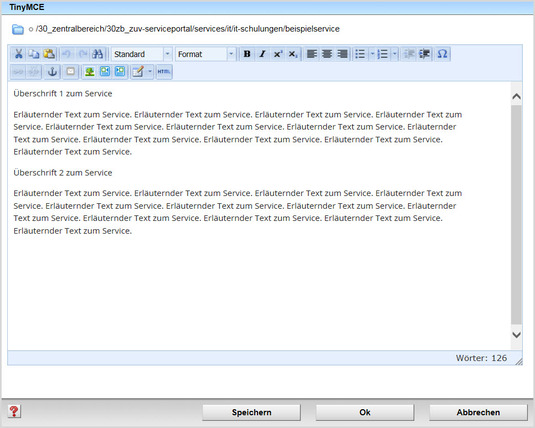
- Fügen Sie den Beschreibungstext ein.
- Achten Sie darauf, dass Ihr Text aus kurzen Absätzen mit Zwischenüberschriften besteht. Die einzelnen Sätze sollten maximal 12 Wörter haben.
- Weitere Informationen finden Sie in unseren Onlinetutorials zur Bearbeitung des Hauptinhalts.
Erstellen Sie wichtige Informationen zum Service
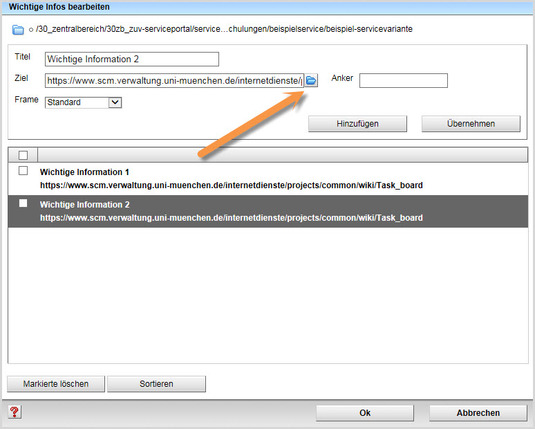
Setzen Sie über das blaue Ordnersymbol bis zu 7 Links, z.B. auf weiterführende Informationen, PDFs.
Legen Sie die Reihenfolge fest
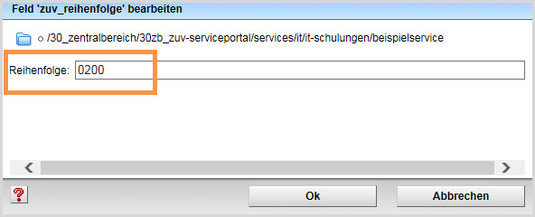
- Die Reihenfolge wird mit vierstelligen Zahlen festgelegt.
- Wir empfehlen, in Hunderterschritten zu nummerieren, beginnend bei "0100". Damit sind Sie flexibel, wenn Sie nachträglich Dateien dazwischen schieben möchten oder viele Dateien nummerieren möchten.
- Unser Beispiel soll an zweiter Stelle angezeigt werden und bekommt daher die "0200".
Verknüpfen Sie eine Person mit der Servicevariante
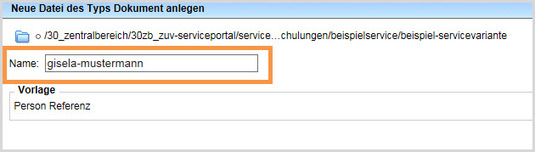
- Legen Sie über Datei > Neues Dokument ein neues Dokument an.
- Geben Sie der Datei einen sprechenden Namen mit maximal 30 Zeichen, nur Kleinbuchstaben, keinen Umlauten und ohne Leerzeichen.
- Die korrekte Vorlage "Person Referenz" ist bereits vorausgewählt.
- Bestätigen Sie mit "OK".
Legen Sie die weiteren Informationen zur Person fest
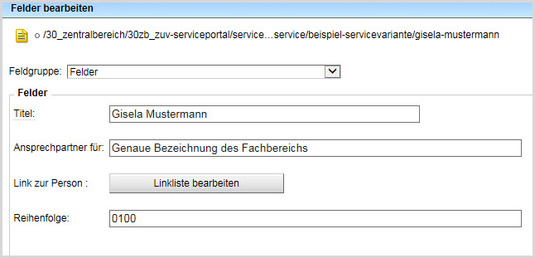
- Titel, Ansprechpartner für: Hier können Sie präzise Angaben zu den Aufgabenbereichen und zur Funktion machen.
- Link zur Person: setzen Sie den Link auf einen Ansprechpartner. Sie finden alle Personenobjekte und Funktionsaccounts hier: /30_zentralbereich / 30zb_zuv-intranet / personen.
- Über das Feld "Reihenfolge" können Sie bei mehreren Ansprechpartnern die Anzeigereihenfolge festlegen.
Schauen Sie sich die separate Vorschau an
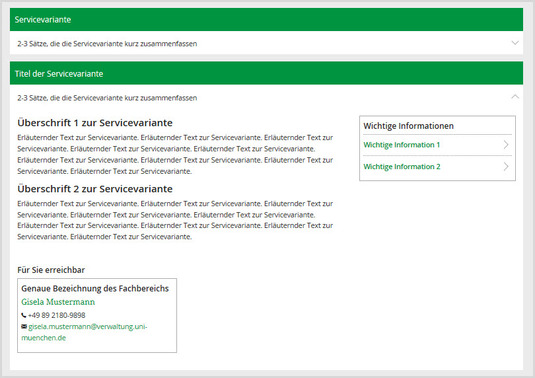
![]() Öffnen Sie über das Kamerasymbol die separate Vorschau. So können Sie sich ansehen, wie Ihre Meldung im Internet angezeigt werden wird.
Öffnen Sie über das Kamerasymbol die separate Vorschau. So können Sie sich ansehen, wie Ihre Meldung im Internet angezeigt werden wird.
Mehrere Änderungen ins Internet bringen (Bearbeitung abschließen)

- Geben Sie gleichzeitig mehrere Dateien frei über Aktion "Bearbeitung abschließen".
- Öffnen Sie über Workflow > Bearbeitung abschließen die Übersicht aller Dateien, die Sie in Bearbeitung haben.
- Wählen Sie die Dateien aus, die Sie freigeben möchten.
- Klicken Sie auf "Weiter".
- Lassen Sie das Kommentarfeld leer und klicken Sie auf "OK".





