Wie erstelle ich eine Bilderstrecke?
Was ist die Bilderstrecke?
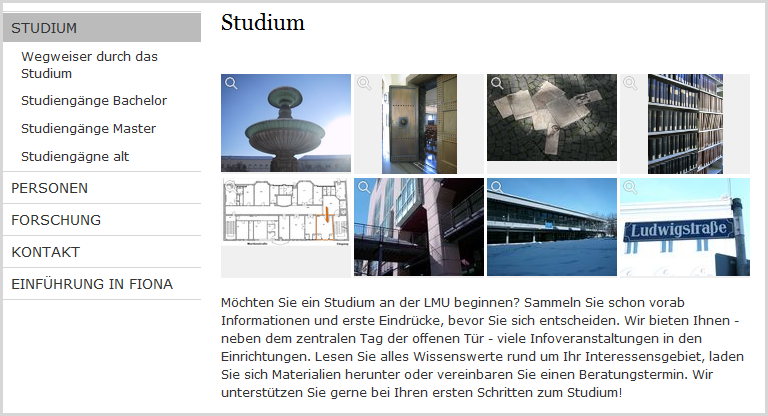
- Mit wenigen Klicks erstellen Sie eine ansprechende Bilderstrecke mit Bildberbeschreibungen.
- Pro Seite können Sie eine Bilderstrecke mit 1-x Bildern erstellen, die zwischen Überschrift und Hauptinhalt ausgegeben wird. Es sind Bilder im Hoch- und Querformat möglich.
- Verlinken Sie auf ein Webimage M, wird automatisch in der Großansicht auf das Webimage L verlinkt. Voraussetzung dafür ist, dass Sie die Webimages mit dem Webimage-Generator (Schritt 4) erstellt haben.
- Nutzbar für diese Vorlagen: [Allgemein] Standard-Vorlage (Ordner), [Spezial] Standard-Vorlage (Baukasten), [Allgemein] Meldung, [Allgemein] Publikation, [Allgemein] News (ohne Bildunterschrift!), [Spezial] Publikation light
Bild vorbereiten - Klicken Sie den Bilderordner an
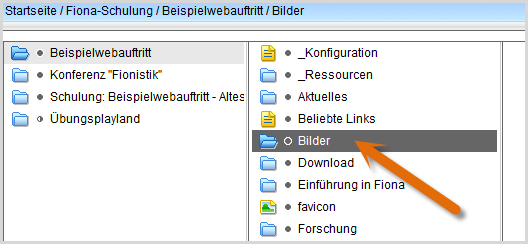
Klicken Sie Ihren Bilderordner (Vorlage [Allgemein] Ordner für Bilder) an.
Bild vorbereiten - Importieren Sie Ihr Bild
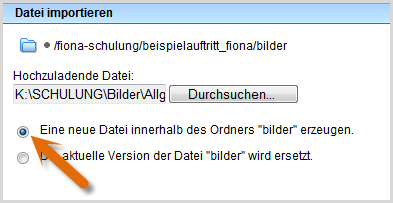
- Starten Sie den Import des Bildes über Datei > Datei importieren.
- Wählen Sie über "Durchsuchen" das Bild aus, dass Sie importieren möchten.
- Sie können wählen, ob Sie entweder ein neues Bild importieren oder ein vorhandenes Bild ersetzen möchten. Wenn Sie ein vorhandenes Bild ersetzen möchten, müssen Sie das alte Bild in Fiona vorher markieren.
- Bestätigen Sie mit "Importieren".
Bild vorbereiten - Nutzen Sie den Webimage-Generator
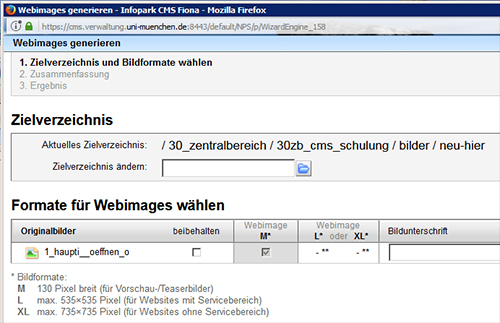
- Verkleinern Sie Ihr Bild in Fiona auf die richtige Größe.
- Mit dem Webimage-Generator werden aus einem Originalbild zwei Webimages erstellt:
- Größe M (130 Pixel breit)
- Größe L (535 Pixel breit) oder Größe XL (735 Pixel breit)
- Starten Sie den Webimage-Generator über Extras > Webimages erstellen. Der Assistent leitet Sie durch die Bilderstellung.
Spezial-Tipp: das Bild ist zu klein für den Webimage-Generator?
Ihr Bild ist kleiner als 535 Pixel?
Dann kann der Webimage-Generator kein großes Bild erzeugen. Normalerweise wird in der Bilderstrecke dann nur die kleine Version ohne Lupenfunktion angezeigt.
Sie wollen es dennoch in einer größeren Version ausgeben?
Setzen Sie von Hand einen fiona-internen Link vom kleinen auf das große Bild. Wählen Sie dazu das Feld "weitere Links" aus.
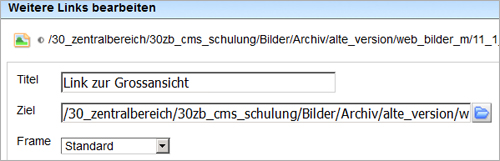
Nun erscheint Ihr Bild auch in einer großen Version.
Öffnen Sie die Verlinkung
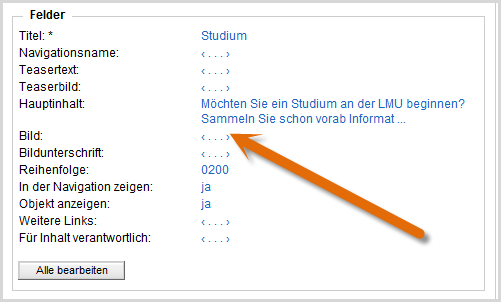
- Klicken Sie die Datei an, zu der Sie die Bilderstrecke einbinden möchten.
- Klicken Sie rechts auf "Bild", um die Verlinkung zu starten.
Verlinken Sie Ihr Bild
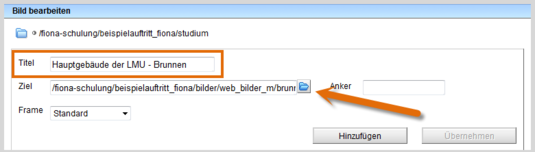
- Erstellen Sie eine Bildbeschreibung im Feld "Titel" (optional). Die Bildbeschreibung wird in der Galerie-Ansicht als Overlay angezeigt.
- Klicken Sie auf das blaue Ordnersymbol und wählen Sie das Webimage Größe M aus, auf das Sie verlinken möchten. Wenn Sie kein Webimage Größe M verlinken, oder es kein passendes Webimage Größe L gibt, wird keine Großansicht erzeugt!
- Um mehrere Bilder zu verlinken, klicken Sie auf "Hinzufügen" und wiederholen Sie den Vorgang.
- Bestätigen Sie mit "OK".
Wie ändere ich die Reihenfolge?
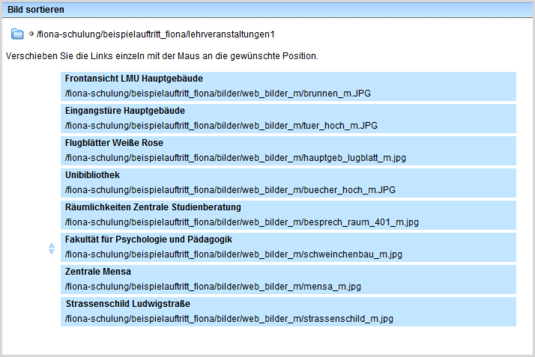
- Klicken Sie im Fenster "Bild bearbeiten" unten auf "Sortieren".
- Sie können die Reihenfolge Ihrer Bilder per Drag&Drop verändern.
- Bestätigen Sie mit "OK".
Was muss ich bei der Bilderstrecke beachten?
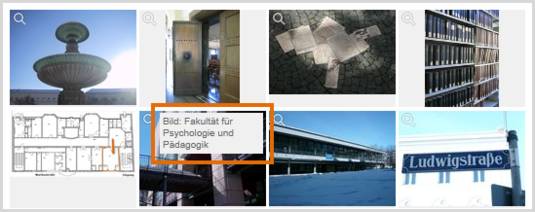
- Die Bilder in der Galerie-Ansicht werden in der Größe 130 x 100 Pixel ausgegeben. Ist ein Bild größer oder kleiner, wird es automatisch angepasst.
- Die Bildbeschreibung in der Galerie-Ansicht wird in einem Overlay mit der festen Größe 100 x 70 Pixel ausgegeben. Das entspricht ca. 12-15 Wörtern. Ist Ihre Bildbeschreibung länger, wird sie automatisch abgeschnitten. In der Großansicht wird sie dann vollständig angezeigt.
- Wenn Sie bei der Verlinkung Ihrer Bilder keinen Titel angegeben, wird als Bildbeschreibung - falls vorhanden - verwendet:
- Feld "Bildunterschrift", wenn es nur 1 Bild gibt. Ist das nicht der Fall wird
- die Bildunterschrift der Webimages M verwendet. Gibt es diese nicht
- wird keine Bildbeschreibung ausgegeben.
Schauen Sie sich die separate Vorschau an
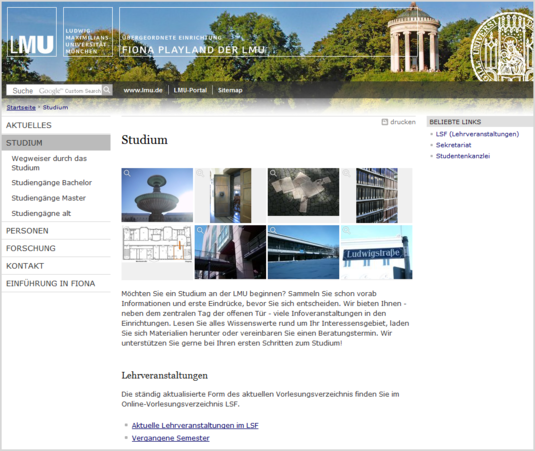
![]() Öffnen Sie über das Kamerasymbol die separate Vorschau. So können Sie sich ansehen, wie Ihre Bilder im Internet angezeigt werden.
Öffnen Sie über das Kamerasymbol die separate Vorschau. So können Sie sich ansehen, wie Ihre Bilder im Internet angezeigt werden.
Schließen Sie die Bearbeitung ab

- Geben Sie gleichzeitig mehrere Dateien frei über Aktion "Bearbeitung abschließen".
- Öffnen Sie über Workflow > Bearbeitung abschließen die Übersicht aller Dateien, die Sie in Bearbeitung haben.
- Wählen Sie die Dateien aus, die Sie freigeben möchten.
- Klicken Sie auf "Weiter".
- Lassen Sie das Kommentarfeld leer und klicken Sie auf "OK".





