Wie lege ich eine neue Person an?
Legen Sie einen neuen Ordner an
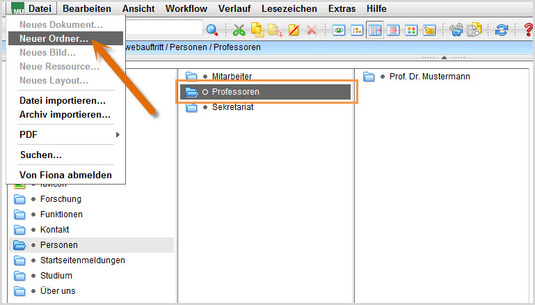
- Klicken Sie im Ordner "Personen" die Kategorie an, in der Sie eine neue Person anlegen möchten.
- Legen Sie über Datei > Neuer Ordner einen neuen Ordner an.
Wählen Sie Vorlage und Name aus
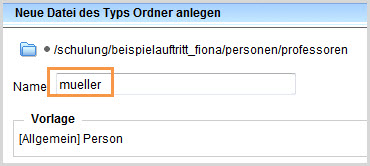
- Geben Sie der Datei einen sprechenden Namen mit maximal 30 Zeichen, nur Kleinbuchstaben, keinen Umlauten und ohne Leerzeichen. Der Name wird später als Teil der URL sichtbar sein.
- Bestätigen Sie mit "OK".
Geben Sie die Eckdaten zur Person ein
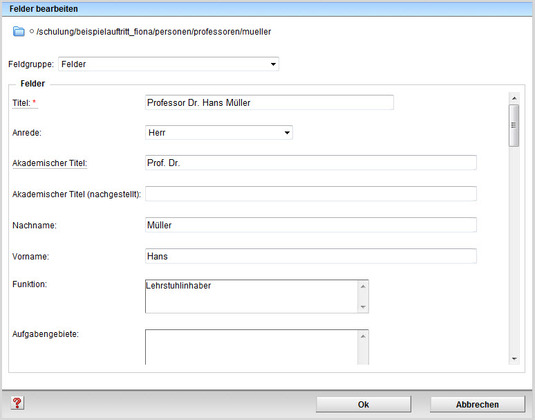
- Füllen Sie die Felder mit den Eckdaten zur Person. Sie müssen nicht alle Felder füllen.
- Der Titel ist nicht auf der eigentlichen Personenseite zu sehen, sondern wird in der übergeordneten Kategorie ausgegeben, sofern diese als Liste angezeigt wird.
- Bestätigen Sie mit "Ok".
Bitte achten Sie darauf, dass Sie den Datenschutz einhalten ("Was muss ich rechtlich beachten?")
Öffnen Sie die Verlinkung von Webseiten
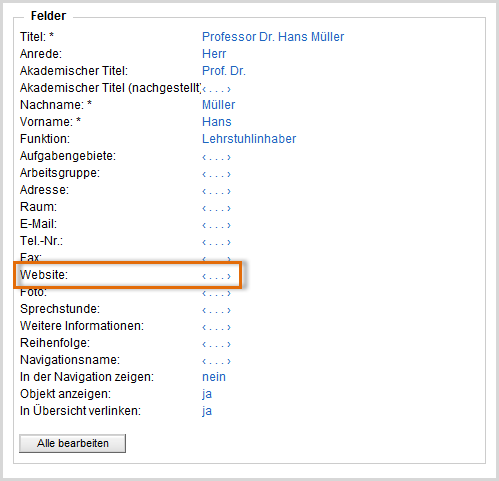
Öffnen Sie die Verlinkung von Webseiten über den Punkt "Website" im Eigenschaftenbereich.
Setzen Sie einen externen Link
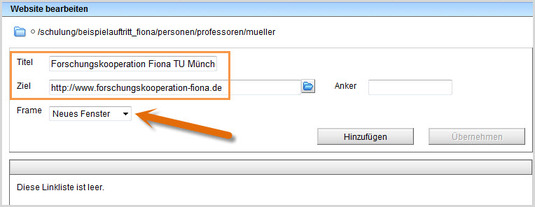
- Wenn Sie einen Link auf einen Webauftritt außerhalb von Fiona setzen wollen, nennt man das einen externen Link.
- Wählen Sie einen sprechenden Titel und geben Sie die URL an, auf die Sie verlinken wollen.
- Wählen Sie bei "Frame: Neues Fenster" aus. Damit öffnet sich der Link später im neuen Fenster/Tab.
- Bestätigen Sie mit "OK".
Setzen Sie einen internen Link
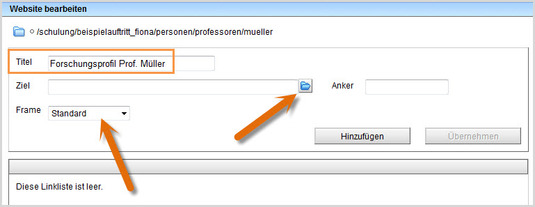
- Wenn Sie einen Link auf einen Webauftritt innerhalb von Fiona setzen wollen, nennt man das einen internen Link. Der Vorteil: dieser Link wird immer funktionieren, auch wenn das Linkziel umbenannt oder verschoben wird.
- Wählen Sie einen sprechenden Titel und klicken Sie auf das blaue Ordnersymbol. Wählen Sie die Zieldatei in Fiona aus, auf die Sie verlinken möchten.
- Wenn Ihr Ziel Ihr eigener Webauftritt ist, wählen Sie bei "Frame: Standard" aus. Damit öffnet sich der Link später im gleichen Fenster/Tab.
- Wenn Ihr Ziel ein anderer Webauftritt oder ein Download ist, wählen Sie bei "Frame: Neues Fenster" aus. Damit öffnet sich der Link später in einem neuen Fenster/Tab.
- Bestätigen Sie mit "OK".
Importieren Sie ein Foto
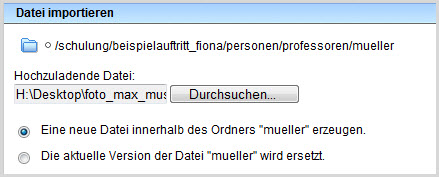
- Starten Sie den Import des Fotos über Datei > Datei importieren.
- Wählen Sie über "Durchsuchen" das Foto aus, dass Sie importieren möchten. Sie sollten ein professionelles Bild in Passbildgröße wählen.
- Sie können wählen, ob Sie entweder ein neues Foto importieren oder ein vorhandenes Foto ersetzen möchten. Wenn Sie ein vorhandenes Foto ersetzen möchten, müssen Sie das alte Foto in Fiona vorher markieren.
- Bestätigen Sie mit "Importieren".
Binden Sie das Foto ein
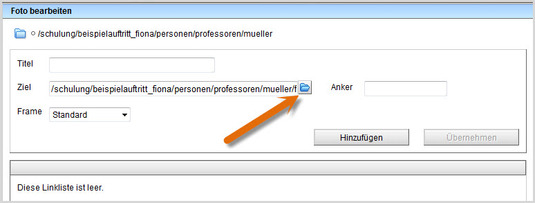
- Um das Foto einzubinden, markieren Sie den Personenordner. Klicken Sie auf "Foto".
- Klicken Sie auf das blaue Ordnersymbol.
- Wählen Sie das Foto aus, dass Sie im vorherigen Schritt importiert haben. Am schnellsten finden Sie es über den Verlauf (in der Menüleiste).
- Bestätigen Sie mit "OK".
Download einbinden
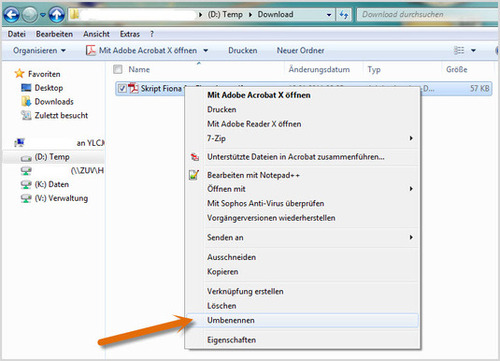
- Bevor Sie die Downloaddatei in Fiona importieren, müssen Sie ihr einen sprechenden Titel geben. Benennen Sie die Datei auf Ihrer Festplatte um. Der Dateititel sollte aussagen, welchen Inhalt Ihre Downloaddatei hat. Er wird im Internet sichtbar sein.
- Ihre Downloaddatei darf jedes gängige Dateiformat haben.
Bitte beachten Sie:
Diese Möglichkeit zum Einbinden eines Downloads steht nur für Webauftritte zur Verfügung, die bereits das Facelift erhalten haben.
Download einbinden - Importieren Sie Ihre Downloaddatei
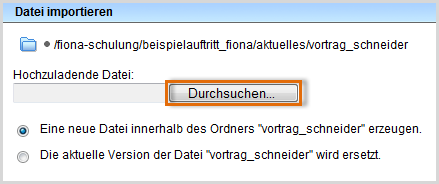
- Starten Sie den Dateiimport über Datei > Datei importieren.
- Über "Durchsuchen" wählen Sie Ihre Downloaddatei aus.
- Sie können wählen, ob Sie entweder eine neue Downloaddatei importieren oder eine vorhandene Downloaddatei ersetzen möchten. Wenn Sie eine vorhandene Datei ersetzen möchten, müssen Sie die alte Datei in Fiona vorher markieren.
- Bestätigen Sie mit "Importieren".
Bitte achten Sie darauf, dass Sie das Urheberrecht nicht verletzen ("Was muss ich rechtlich beachten?").
Download einbinden - Korrigieren Sie den Namen
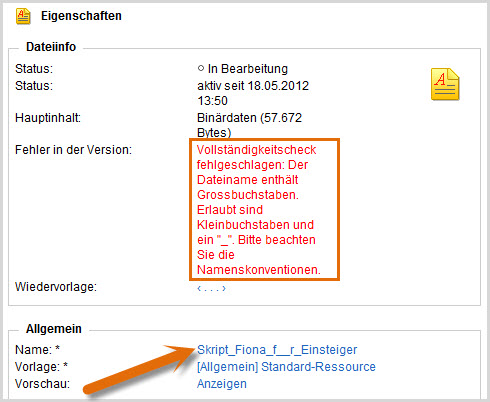
- Da wir einen sprechenden Dateititel mit Großbuchstaben und Leerzeichen gewählt haben, erhalten wir jetzt eine Fehlermeldung.
- Korrigieren Sie den Dateinamen. Wählen Sie dazu einen sprechenden Namen mit maximal 30 Zeichen, nur Kleinbuchstaben, keinen Umlauten und ohne Leerzeichen. Der Name wird später als Teil der URL sichtbar sein.
Download einbinden - Wählen Sie den richtigen Ordner

Wechseln Sie zurück zu dem Ordner, zu dem Sie die Downloaddatei anzeigen lassen möchten.
Download einbinden - Öffnen Sie die Feldgruppe
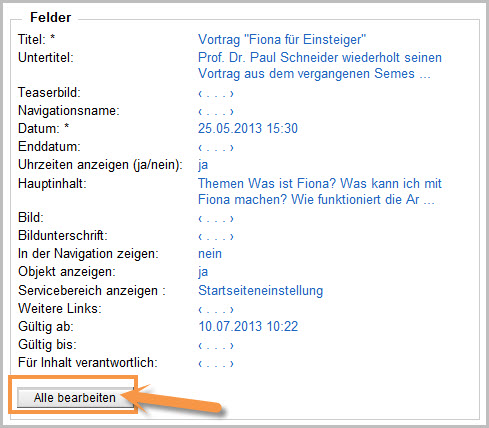
Klicken Sie im Eigenschaftenfenster unten auf "Alle bearbeiten".
Erstellen Sie zusätzliche Informationen
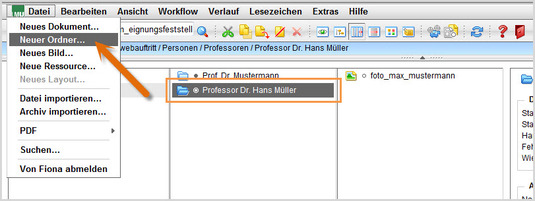
- Einen Lebenslauf können Sie z.B. als Unterordner erstellen.
- Um den Unterordner zu erstellen, legen Sie über Datei > Neuer Ordner einen neuen Ordner an.
Wählen Sie Vorlage und Name für den Unterordner
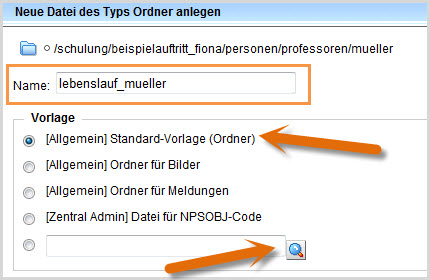
- Geben Sie der Datei einen sprechenden Namen mit maximal 30 Zeichen, nur Kleinbuchstaben, keinen Umlauten und ohne Leerzeichen. Der Name wird später als Teil der URL sichtbar sein.
- Wählen Sie als Vorlage [Allgemein] Standard-Vorlage (Ordner) aus. Sollte die Vorlage nicht in der Kurzauswahlliste stehen, öffnen Sie die Liste aller Vorlagen über das Lupensymbol.
- Bestätigen Sie mit "OK".
Öffnen Sie den Hauptinhalt
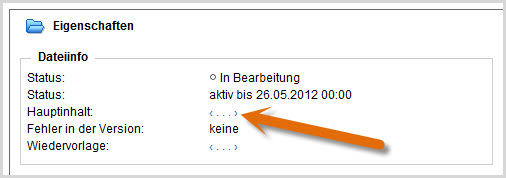
Öffnen Sie den Hauptinhalt.
Fügen Sie Text ein
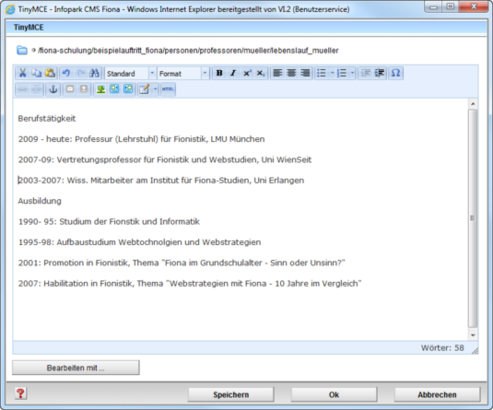
- Schreiben Sie Ihren Text oder
- fügen Sie kopierten Text (z.B. aus Word) mit STRG+V oder Rechtsklick > Einfügen ein.
- Übernehmen Sie auf keinem Fall den Text formatiert!
- Achten Sie darauf, dass Ihr Text aus kurzen Absätzen mit Zwischenüberschriften besteht. Die einzelnen Sätze sollten maximal 10 Wörter haben.
Formatieren Sie die Überschriften
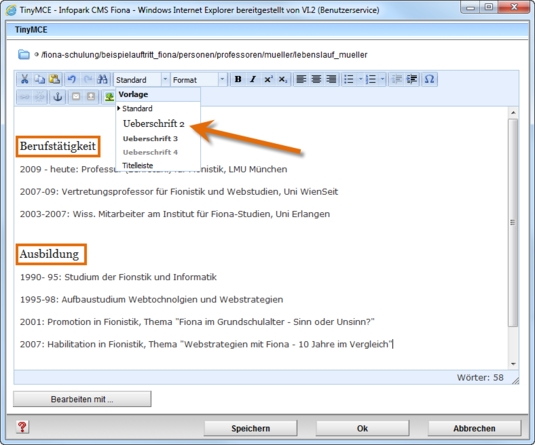
- Im Internet müssen alle Überschriften korrekt formatiert werden. Einfache Hervorhebungen (z.B. Fetten) sind falsch.
- Formatieren Sie alle Überschriften als "Überschrift 2".
- Sollten Sie eine Unterebene haben, formatieren Sie diese als "Überschrift 3".
Formatieren Sie die Listen
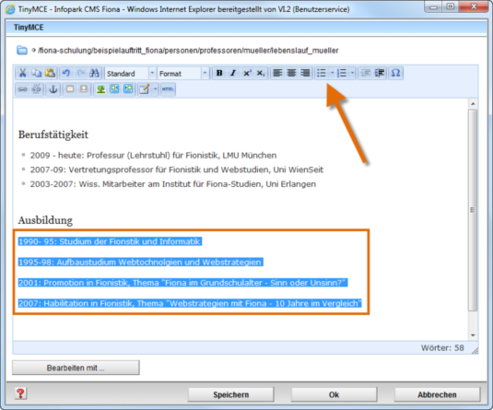
- Wenn Sie Aufzählungen haben, sollten Sie sie als Listen formatieren. Im Internet müssen Sie Listen korrekt formatieren. Spiegelstriche oder Sternchen dürfen Sie nicht für Aufzählungen verwenden.
- Markieren Sie den Bereich, der als Liste formatiert werden soll.
- Klicken Sie auf "Unsortierte Liste".
- Schließen Sie den Editor mit "OK".
Nutzen Sie den Raumfinder (Optional)
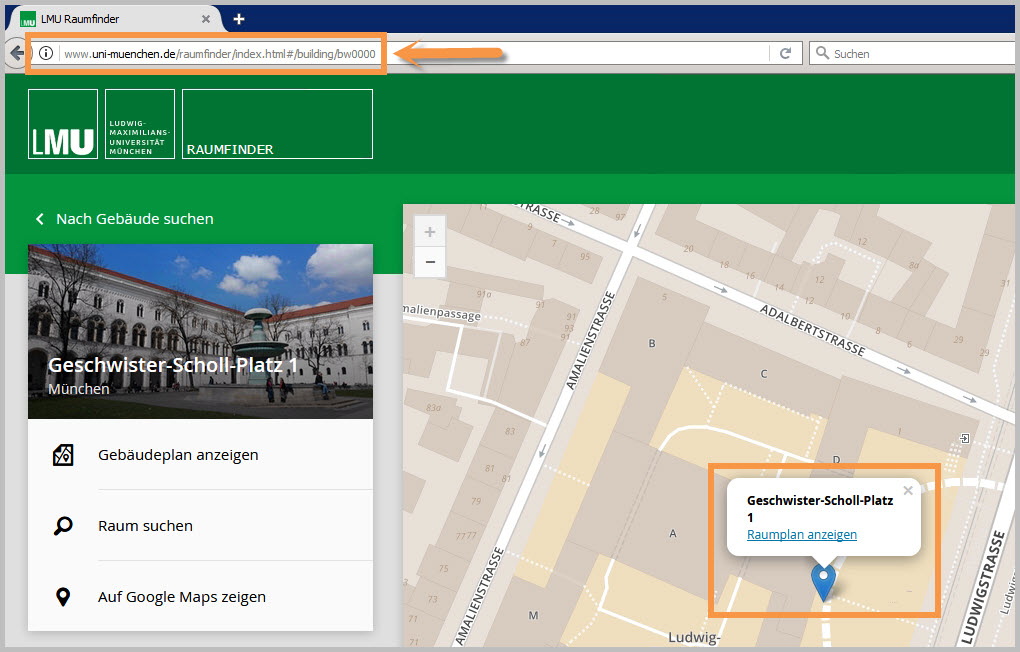
- Auf den Personenvisitenkarten gibt es seit 2016 das zusätzliche Feld "LMU Raumfinder (Link)". Hier können Sie einen Link auf Ihren Raum im LMU Raumfinder setzen.
- Suchen Sie als erstes Ihren Raum im Raumfinder auf http://www.uni-muenchen.de/raumfinder/index.html#/.
- Kopieren Sie die URL.
Feld "LMU Raumfinder (Link)" anklicken
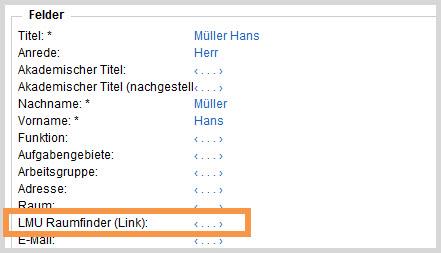
Öffnen Sie die Raumfinder Verlinkung über den Punkt "LMU Raumfinder (Link)" im Eigenschaftenbereich.
Raumfinder verlinken
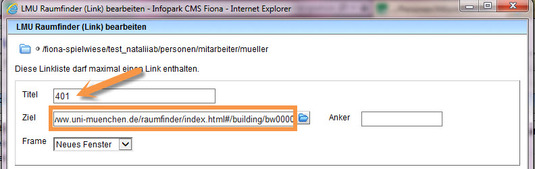
- Es öffnet sich ein neues Fenster. Fügen Sie die URL in das Feld "Ziel" ein.
- Tragen Sie im Titel Ihre Raumnummer ein. Diese wird dann verlinkt auf Ihrer Personenseite und, falls gewünscht, auf Ihren Personen-Übersichtsseiten ausgegeben.
- Möchten Sie Ihren Raum nicht verlinken, benutzen Sie einfach weiterhin das Feld "Raum" in Eigenschaften.
- Bitte beachten Sie, dass nur eines von beiden Feldern ausgefüllt werden kann.
Schauen Sie sich die separate Vorschau an
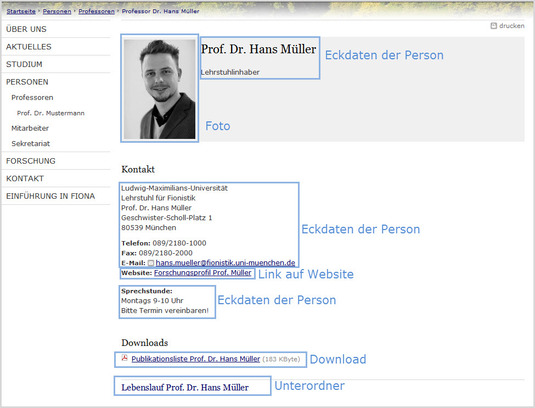
![]() Öffnen Sie über das Kamerasymbol die separate Vorschau. So können Sie sich ansehen, wie Ihre Personenseite im Internet angezeigt werden wird.
Öffnen Sie über das Kamerasymbol die separate Vorschau. So können Sie sich ansehen, wie Ihre Personenseite im Internet angezeigt werden wird.
Schließen Sie die Bearbeitung ab

- Damit Ihre Änderungen im Internet sichtbar werden, müssen Sie sie freigeben.
- Öffnen Sie über Workflow > Bearbeitung abschließen die Übersicht aller Dateien, die Sie in Bearbeitung haben.
- Wählen Sie die Dateien, die Sie freigeben möchten, aus.
- Klicken Sie auf "Weiter".
- Lassen Sie das Kommentarfeld leer und klicken Sie auf "OK".
- Auf der Startseite des LMU-Portals können Sie nachschauen, wann Ihre Änderungen veröffentlicht werden.
Downloads
- Wie lege ich eine neue Person an? (1 MByte)





