Standardseite anlegen
Legen Sie einen neuen Ordner an
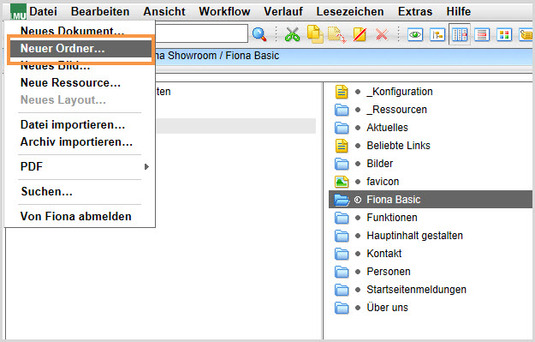
- Klicken Sie den Ordner an, unter dem Sie die neue Standardseite anlegen möchten.
- Legen Sie über Datei > Neuer Ordner... einen neuen Ordner an.
Wählen Sie Vorlage und Name aus
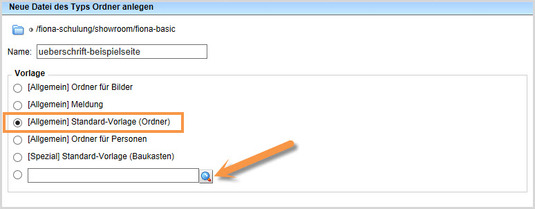
- Geben Sie der Datei einen sprechenden Namen mit maximal 30 Zeichen, nur Kleinbuchstaben, keinen Umlauten und ohne Leerzeichen. Der Name wird später als Teil der URL sichtbar sein.
- Wählen Sie als Vorlage [Allgemein] Standard-Vorlage (Ordner) aus. Sollte die Vorlage nicht in der Kurzauswahlliste stehen, öffnen Sie die Liste aller Vorlagen über das Lupensymbol.
- Bestätigen Sie mit "OK".
Vergeben Sie einen sprechenden Titel
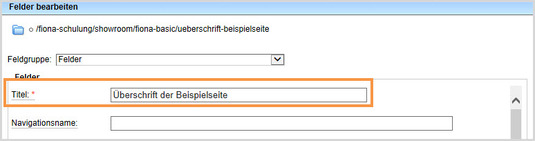
- Geben Sie Ihrer Standardseite einen aussagekräftigen Titel.
- Der Titel ist die Überschrift Ihrer Seite.
- Das Titelfeld ist ein Pflichtfeld.
Vergeben Sie einen Navigationsnamen
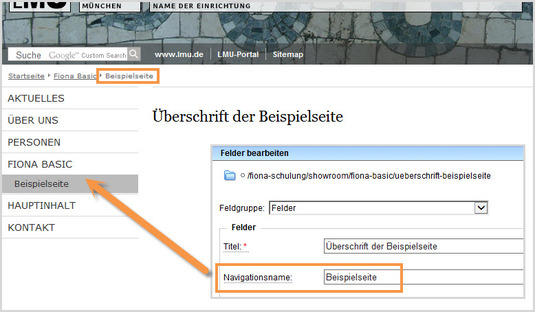
- Optional können Sie einen Navigationsnamen eingeben. Er wird in der linken Navigation und in der Breadcrumb-Navigation angezeigt.
- Sinnvoll ist das, wenn der Titel mehr als 4-5 Begriffe beinhaltet und um eine mehrzeilige Navigation zu vermeiden eine Kurzfassung benötigt wird.
- Wenn Sie keinen Navigationsnamen eingeben, wird automatisch der Titel ausgelesen.
Erstellen Sie einen Teasertext
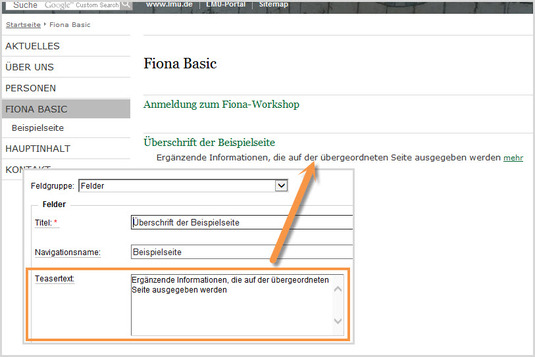
- Erstellen Sie einen Teasertext mit ergänzenden Informationen zu Ihrer Seite. Er sollte max. 2-3 Sätze lang sein.
- Er wird auf der übergeordneten Seite ausgegeben und erleichtert Ihren Lesern die Entscheidung, ob sie die neue Seite anklicken werden.
Binden Sie ein Teaserbild ein
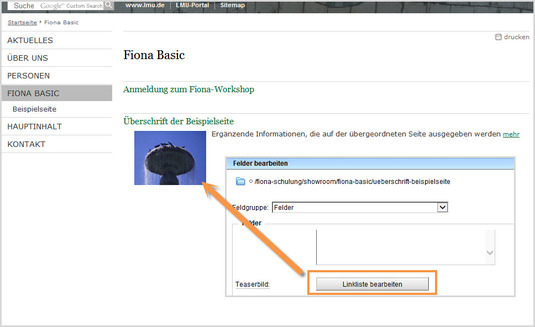
- Optional können Sie ein Teaserbild einbinden. Die ideale Größe ist 130 x 100 Pixel (Höhe kann abweichen).
- Es wird auf der übergeordneten Seite angezeigt.
- Klicken Sie dazu auf "Linkliste bearbeiten".
Verlinken Sie das Teaserbild
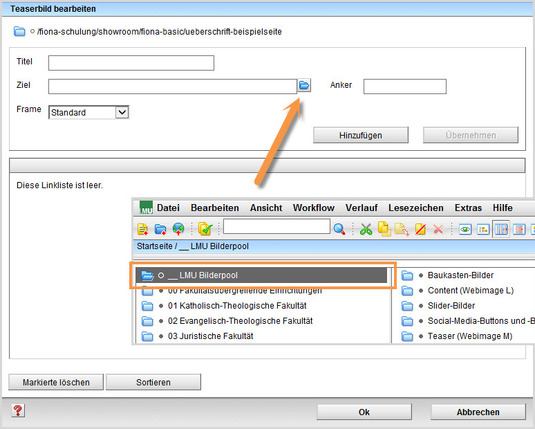
- Klicken Sie auf das blaue Ordnersymbol.
- Wählen Sie ein Bild im Format 130*100 Pixel aus, z.B. aus dem "_LMU-Bilderpool" oder importieren Sie Ihr eigenes Bild (Siehe: Wie binde ich Bilder in den Hauptinhalt ein? -Schritt 1-3)
- Klicken Sie auf "Hinzufügen" und bestätigen Sie mit "OK".
Fügen Sie Ihren Text ein
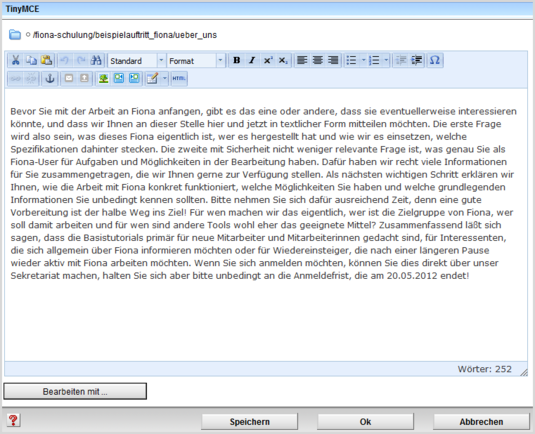
- Schreiben Sie Ihren Text oder fügen Sie kopierten Text (z.B. aus Word) mit STRG+V oder Rechtsklick > einfügen ein.
- Achtung: Wenn Sie einen in Word formatierten Text kopieren, wird die Formatierung in Fiona nicht übernommen. Sie müssen immer in Fiona formatieren!
Schreiben Sie webgerecht

Ihr Text wird nur gelesen, wenn er
- übersichtlich gestaltet
- gut verständlich geschrieben
- knapp gehalten ist
Kürzen
- wenn möglich: Listen statt Text
- pro Satz: max. 1 Hauptsatz + 1 Nebensatz
Gliedern
- das Wichtigste nach oben
- das Unwichtigere nach unten
Vereinfachen
- verständlich für Zielgruppe
- Abkürzungen und Fremdwörter vermeiden
Weitere Informationen
- Workshop "Suchmaschinenoptimierung"
Strukturieren Sie mit Absätzen und Überschriften
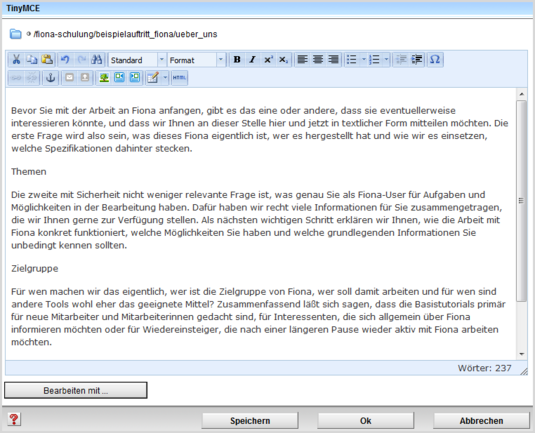
- Teilen Sie Ihren Text in Absätze ein. Jeweils ein Thema/ein Gedanke mit max. 4-5 Sätzen bildet einen Absatz.
- Erstellen Sie für jeden Absatz eine passende Zwischenüberschrift.
Formatieren Sie die Überschriften
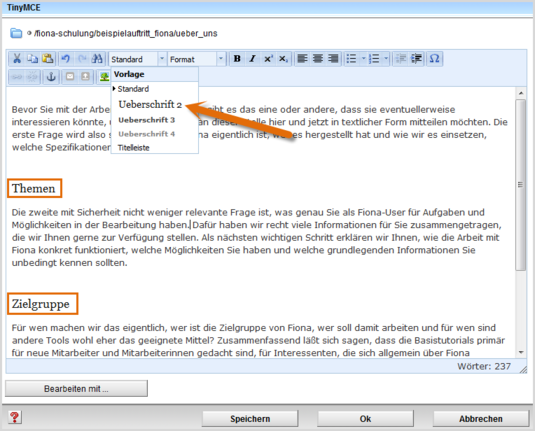
- Im Internet müssen alle Überschriften korrekt formatiert werden. Einfache Hervorhebungen (z.B. Fetten) sind falsch.
- Formatieren Sie Zwischenüberschriften als "Überschrift 2".
- Sollten Sie eine Unterebene haben, formatieren Sie diese als "Überschrift 3".
- Für eine weitere Unterebene formatieren Sie die Überschrift als "Überschrift 4".
Erstellen Sie Listen
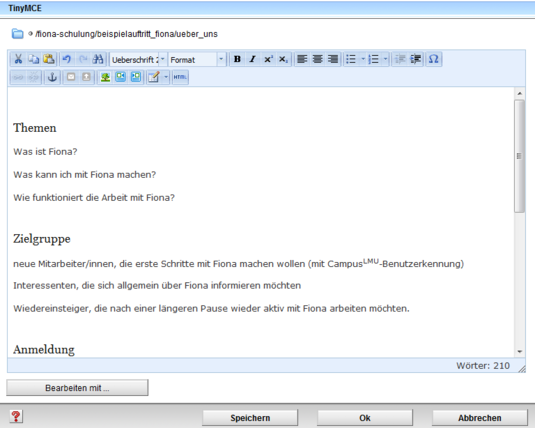
- Wo immer es möglich ist, sollten Sie Listen aus Ihrem Fließtext erstellen.
- Listen ermöglichen es den Usern, Inhalte schneller zu erfassen und erhöhen die Lesequote.
Formatieren Sie die Listen
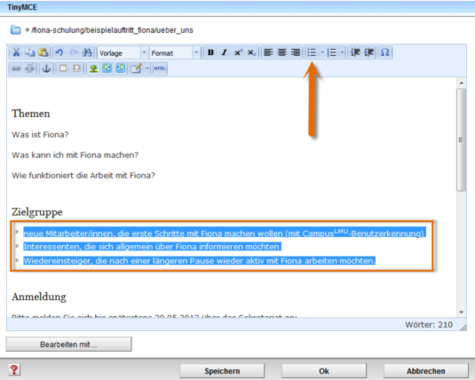
Formatieren Sie Aufzählungen immer als Listen. Im Internet müssen Sie Listen korrekt formatieren. Spiegelstriche oder Sternchen darf man nicht für Aufzählungen verwenden.
- Markieren Sie den Bereich, der als Liste formatiert werden soll.
- Klicken Sie auf "Aufzählung".
Setzen Sie nach-oben-Links
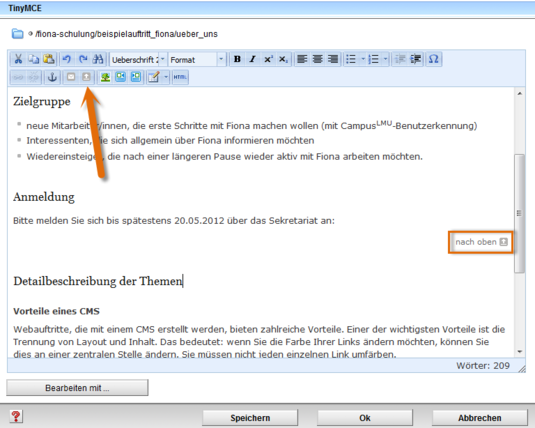
- Texte mit 3 und mehr Absätzen sollten mit nach-oben-Links gegliedert werden.
- Erstellen Sie eine neue Zeile und fügen Sie ihn über "Link nach oben setzen" hinzu.
Heben Sie Text hervor
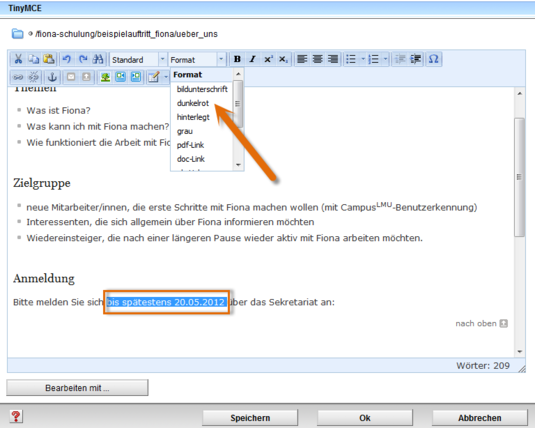
- Besonders wichtige Informationen (z.B. eine Anmeldefrist) können Sie hervorheben.
- Verwenden Sie max. 1 Hervorhebung pro Absatz und nur 1 dunkelrote Hervorhebung pro Seite.
- Wählen Sie zwischen Fett (B), Kursiv (I), dunkelrot, grau und (grau) hinterlegt.
Stellen Sie Text hoch und tief
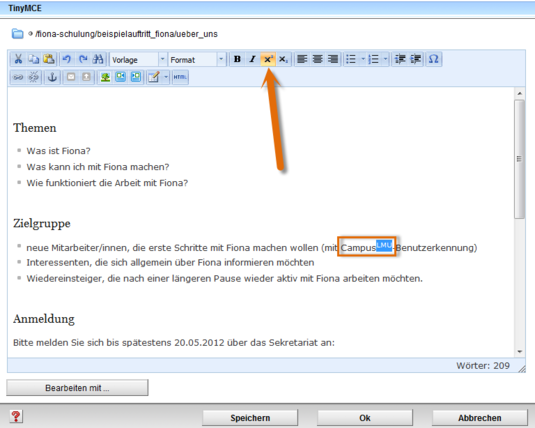
- Falls erforderlich, können Sie Textteile hoch- oder tiefstellen.
- Verwenden Sie die Hoch- oder Tiefstellung nicht zur Textgestaltung, sondern nur für Eigennamen oder Fachbegriffe.
Setzen Sie einen Link: Text markieren
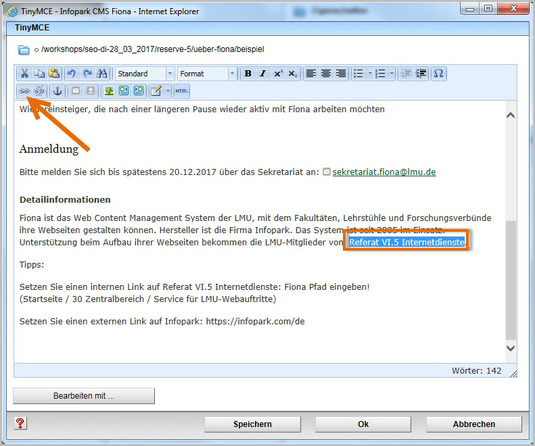
- Markieren Sie den Text, der auf der Webseite vom User angeklickt werden soll.
- Wählen Sie einen aussagekräftigen Begriff, damit der User weiß, was ihn erwartet. Auf keinen Fall sollten Sie Begriffe wie "hier" verlinken.
- Öffnen Sie das Fenster für das Linkziel über den Button Link einfügen/bearbeiten.
Setzen Sie einen Link: externer Link
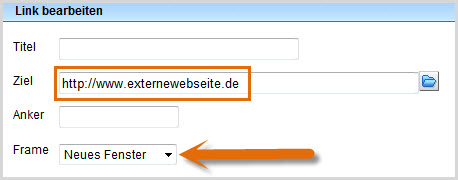
- Wenn Sie einen Link auf einen Webauftritt außerhalb von Fiona setzen wollen, nennt man das einen externen Link.
- Geben Sie die URL an, auf die Sie verlinken wollen.
- Wählen Sie bei "Frame: Neues Fenster" aus. Damit öffnet sich der Link später im neuen Fenster/Tab.
- Bestätigen Sie mit "OK".
Setzen Sie einen Link: interner Link
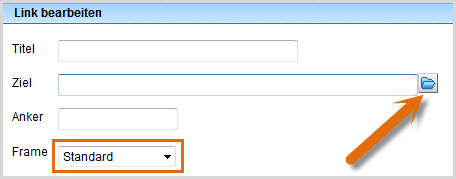
- Wenn Sie einen Link auf einen Webauftritt innerhalb von Fiona setzen wollen, nennt man das einen internen Link. Der Vorteil: dieser Link wird immer funktionieren, auch wenn das Linkziel umbenannt oder verschoben wird.
- Klicken Sie auf das blaue Ordnersymbol. Wählen Sie die Zieldatei in Fiona aus, auf die Sie verlinken möchten.
- Wenn Ihr Ziel Ihr eigener Webauftritt ist, wählen Sie bei "Frame: Standard" aus. Damit öffnet sich der Link später im gleichen Fenster/Tab.
- Wenn Ihr Ziel ein anderer Webauftritt oder ein Download ist, wählen Sie bei "Frame: Neues Fenster" aus. Damit öffnet sich der Link später in einem neuen Fenster/Tab.
- Bestätigen Sie mit "OK".
Schauen Sie sich die separate Vorschau an
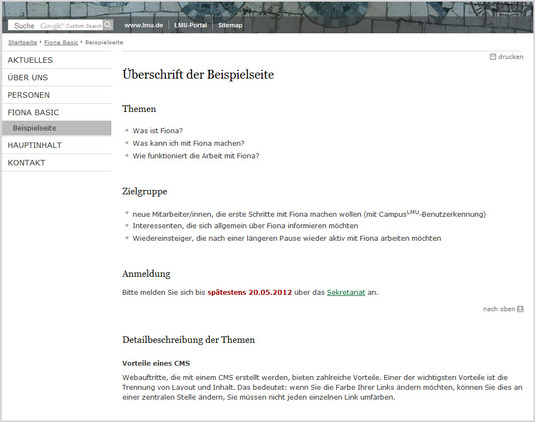
![]() Öffnen Sie über das Kamerasymbol die separate Vorschau. So können Sie sich ansehen, wie Ihr Link im Internet angezeigt werden wird.
Öffnen Sie über das Kamerasymbol die separate Vorschau. So können Sie sich ansehen, wie Ihr Link im Internet angezeigt werden wird.
Schließen Sie die Bearbeitung ab

- Geben Sie gleichzeitig mehrere Dateien frei über Aktion "Bearbeitung abschließen".
- Öffnen Sie über Workflow > Bearbeitung abschließen die Übersicht aller Dateien, die Sie in Bearbeitung haben.
- Wählen Sie die Dateien aus, die Sie freigeben möchten.
- Klicken Sie auf "Weiter".
- Lassen Sie das Kommentarfeld leer und klicken Sie auf "OK".





