Neue Startseitenmeldung anlegen
Wie funktionieren Startseitenmeldungen?
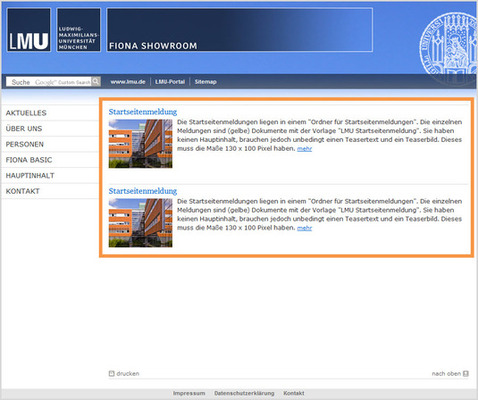
- Haben Sie in Ihrem Webauftritt das Startseitenlayout "klassisch" eingestellt, werden standardmäßig bis zu drei Startseitenmeldungen auf der Startseite ausgegeben.
- Eine Startseitenmeldung hat immer einen Titel, ein Bild im Format 130*100 Pixel und einen unformatierten Teasertext.
- Optional können Sie auf einen Link auf eine Referenzseite setzen, z.B. eine Newsmeldung.
Legen Sie eine neue Startseitenmeldung an
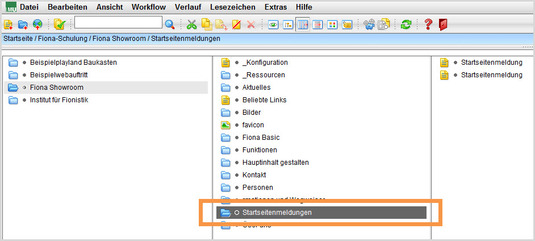
- Alle Startseitenmeldungen müssen im Ordner "Startseitenmeldungen" mit der Vorlage "[Allgemein] Ordner für Startseitenmeldungen" liegen.
- Klicken Sie den Ordner "Startseitenmeldungen" an.
- Legen Sie über Datei > Neues Dokument ein neues Dokument an.
Wählen Sie den Namen aus
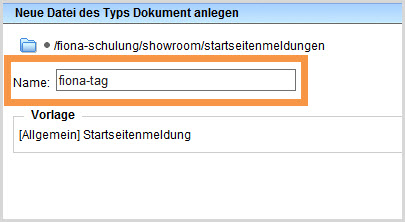
- Geben Sie der Datei einen sprechenden Namen mit maximal 30 Zeichen, nur Kleinbuchstaben, keinen Umlauten und ohne Leerzeichen. Der Name wird später als Teil der URL sichtbar sein.
- Bestätigen Sie mit "OK".
Geben Sie die Rahmendaten an
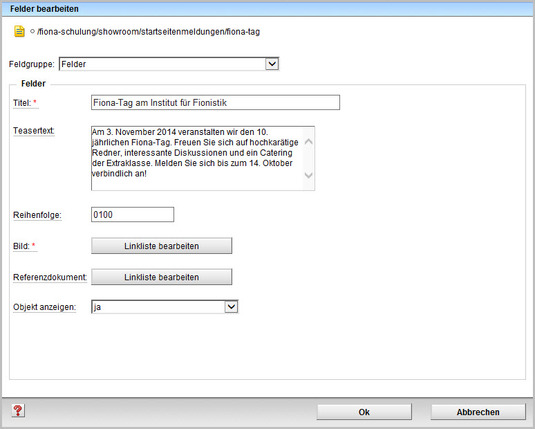
- Geben Sie Ihrer Startseitenmeldung einen sprechenden und kurzen Titel.
- Im Feld "Teasertext" können Sie einen unformatierten Text erstellen. Er sollte max. 2-3 Sätze mit je bis zu 12 Wörtern lang sein.
- Im Feld "Reihenfolge" legen Sie fest, an welcher Stelle die Startseitenmeldung stehen soll. Soll sie an erster Stelle stehen, vergeben Sie "0100".
Wählen Sie ein passendes Bild aus
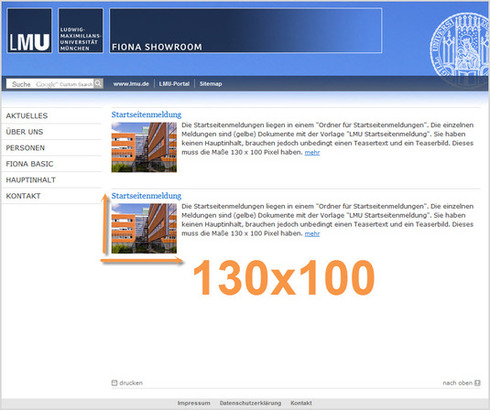
- Jede Startseitenmeldung muss ein Teaserbild haben. Wählen Sie ein ansprechendes Schmuckbild aus, das zu Ihrer Meldung passt.
- Das Bildformat muss 130x100 Pixel sein. Andere Bildformate werden gestaucht oder gezerrt.
- Im _LMU-Bilderpool halten wir zahlreiche Teaserbilder in diesem Format für Sie bereit.
Verlinken Sie das Bild
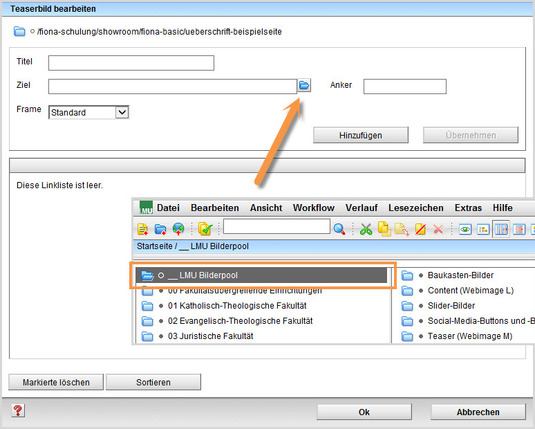
- Klicken Sie auf das blaue Ordnersymbol.
- Wählen Sie ein Bild im Format 130*100 Pixel aus, z.B. aus dem "_LMU-Bilderpool" oder importieren Sie Ihr eigenes Bild (Siehe: Wie binde ich Bilder in den Hauptinhalt ein? -Schritt 1-3)
- Klicken Sie auf "Hinzufügen" und bestätigen Sie mit "OK".
Verlinken Sie auf ein Referenzdokument
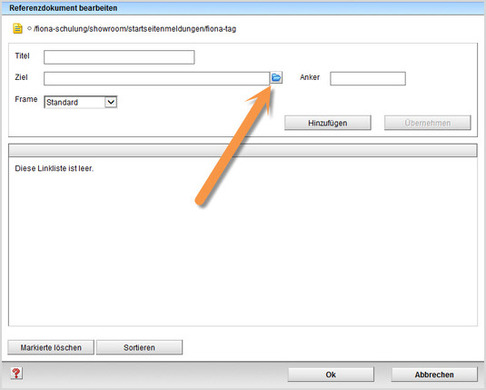
- Optional können Sie auf eine andere Webseite oder einen Download verlinken.
- Klicke Sie dazu auf "Referenzdokument".
- Klicken Sie auf das blaue Ordnersymbol. Wählen Sie die Zieldatei in Fiona aus, auf die Sie verlinken möchten. Bei Startseitenmeldungen sollten Sie auf ein Linkziel innerhalb von Fiona verlinken, z.B. auf einen Artikel, der weitere Informationen zu Ihrer Startseitenmeldung enthält.
- Bestätigen Sie mit "OK".
Schauen Sie sich die separate Vorschau an
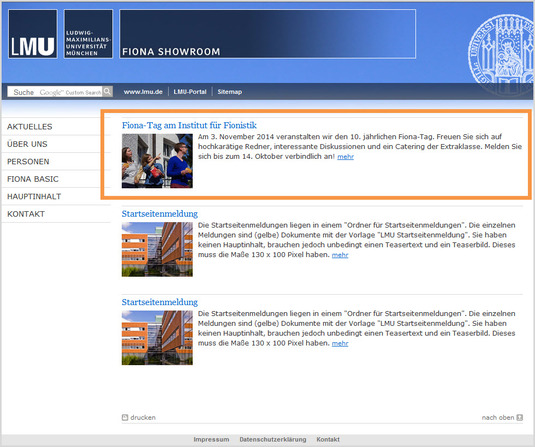
![]() Öffnen Sie über das Kamerasymbol die separate Vorschau. So können Sie sich ansehen, wie Ihr Link im Internet angezeigt werden wird.
Öffnen Sie über das Kamerasymbol die separate Vorschau. So können Sie sich ansehen, wie Ihr Link im Internet angezeigt werden wird.
Schließen Sie die Bearbeitung ab

- Geben Sie gleichzeitig mehrere Dateien frei über Aktion "Bearbeitung abschließen".
- Öffnen Sie über Workflow > Bearbeitung abschließen die Übersicht aller Dateien, die Sie in Bearbeitung haben.
- Wählen Sie die Dateien aus, die Sie freigeben möchten.
- Klicken Sie auf "Weiter".
- Lassen Sie das Kommentarfeld leer und klicken Sie auf "OK".





