Wie bearbeite ich Content-Boxen?
Klicken Sie den Baukasten an
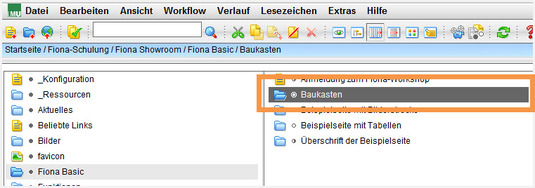
- Klicken Sie den Baukasten an, den Sie bearbeiten möchten.
- Bearbeiten Sie - wenn erforderlich - den Hauptinhalt.
Wie ist der Baukasten mit Content-Boxen aufgebaut?
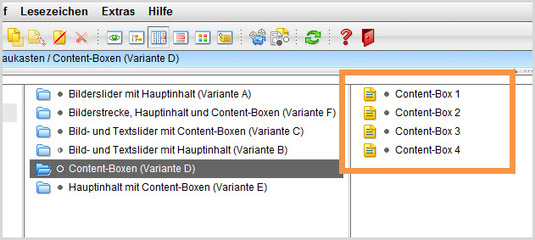
- In Ihrem Baukasten liegen die Content-Boxen.
- Die Content-Boxen haben die Vorlage [Baukasten] Content-Box.
- Sie werden automatisch in Ihrem Baukasten angezeigt.
Bearbeiten Sie die Rahmendaten
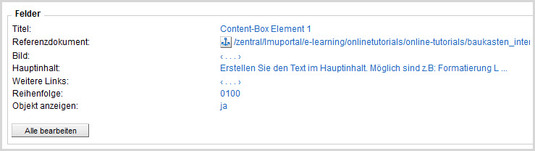
Klicken Sie die Content-Box an, die Sie bearbeiten möchten, und ändern Sie die Eigenschaften:
- Titel: Verwenden Sie einen kurzen, aussagekräftigen Titel, der ein- max. zweizeilig ausgeben wird.
- Referenzdokument (optional): Anleitung in den nächsten Schritten.
- Bild (optional): Binden Sie ein passendes Bild ein. Beachten Sie dazu Welche Bildformate setze ich für was ein?, Anleitung in den nächsten Schritten.
- Hauptinhalt (optional): Anleitung in den nächsten Schritten.
- Weitere Links (optional): Anleitung in den nächsten Schritten.
- Über das Feld "Reihenfolge" steuern Sie die Ausgabe der Content-Boxen innerhalb des Baukastens. Sortiert wird von links nach rechts und danach von oben nach unten.
Gestalten Sie den Hauptinhalt der Content-Boxen
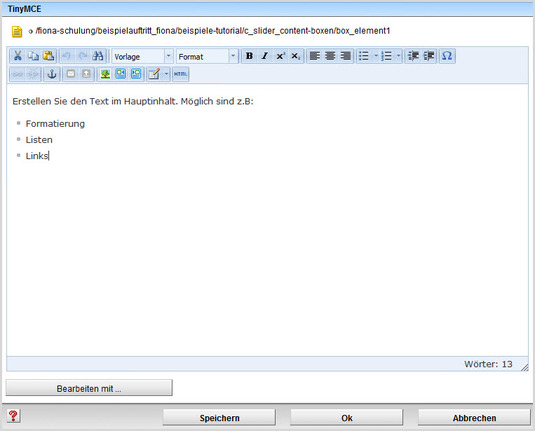
- Gestalten Sie den Hauptinhalt kurz und aussagekräftig, z.B. mit Listen oder Fließtext.
- Eine Content-Box kann nur eine kurze Übersicht beinhalten. Die Textmenge müssen Sie daher sehr knapp halten!
Legen Sie ein Referenzdokument fest
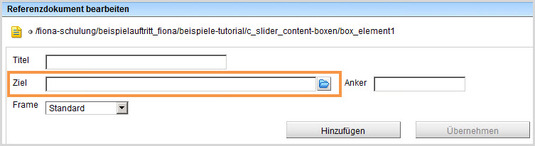
Wenn Sie möchten, dass der Titel der Content-Box z.B. auf eine bestimmte Webseite verweist, können Sie ein Referenzdokument angeben. Pro Content-Box kann ein Referenzdokument ausgegeben werden.
- Klicken Sie auf "Referenzdokument".
- Setzen Sie einen Link auf ein Ziel Ihrer Wahl.
- Interner Link (Ziel in Fiona): klicken Sie auf das blaue Ordnersymbol. Wählen Sie die Zieldatei in Fiona aus.
- Externer Link (Ziel nicht in Fiona): geben Sie die URL Ihrer Zielwebseite ein. Wählen Sie "Frame: neues Fenster" aus.
- Wenn Ihr Ziel Ihr eigener Webauftritt ist, wählen Sie bei "Frame: Standard" aus. Damit öffnet sich der Link später im gleichen Fenster/Tab. Wenn Ihr Ziel ein anderer Webauftritt oder ein Download ist, wählen Sie bei "Frame: Neues Fenster" aus. Damit öffnet sich der Link später in einem neuen Fenster/Tab.
- Bestätigen Sie mit "OK".
Verlinken Sie ein Bild im Feld "Bild"
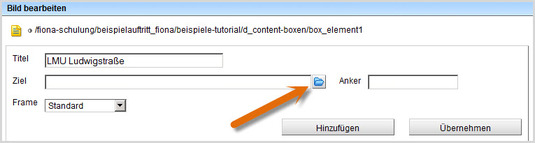
- Klicken Sie im Eigenschaftenfenster auf "Bild".
- Geben Sie (optional) im Feld "Titel" eine aussagekräftige Bildbeschreibung ein.
- Klicken Sie auf das blaue Ordnersymbol.
- Wählen Sie das Foto aus, dass Sie verlinken möchten, z.B. aus dem _LMU Bilderpool.
- Bestätigen Sie mit "OK".
Ersetzen Sie ein vorhandenes Bild
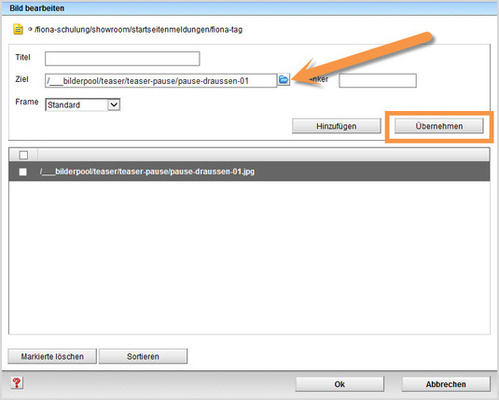
- Klicken Sie den Link auf das alte Bild an, der Pfad wird nun im Feld "Ziel" angezeigt.
- Klicken Sie auf das blaue Ordnersymbol und wählen Sie als Linkziel das neue Bild aus, auf das Sie verlinken möchten.
- Klicken Sie auf "Übernehmen".
- Bestätigen Sie mit "Ok".
Erstellen Sie weitere Content-Boxen
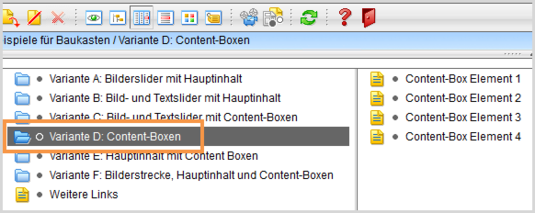
![]() Klicken Sie den Ordner "Variante D: Content-Boxen" an und legen Sie über "Neues Dokument" ein neues Dokument an.
Klicken Sie den Ordner "Variante D: Content-Boxen" an und legen Sie über "Neues Dokument" ein neues Dokument an.
- Geben Sie dem Dokument einen sprechenden Namen mit maximal 30 Zeichen, nur Kleinbuchstaben, keinen Umlauten und ohne Leerzeichen.
- Wählen Sie als Vorlage "[Baukasten] Content-Box" aus. Sollte die Vorlage nicht in der Kurzauswahlliste stehen, öffnen Sie die Liste aller Vorlagen über das Lupensymbol.
- Bestätigen Sie mit "OK".
- Die neue Content-Box wird automatisch als Bestandteil des Baukastens mit ausgegeben.
Ändern Sie die Reihenfolge der Content-Boxen
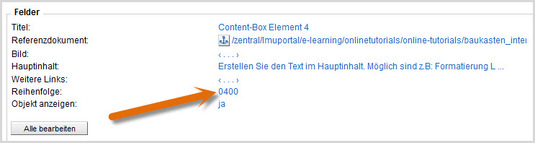
- Über das Feld "Reihenfolge" steuern Sie die Ausgabe der Content-Boxen innerhalb des Baukastens. Sortiert wird von links nach rechts und danach von oben nach unten.
- Unsere Empfehlung: nummerieren Sie in Hunderterschritten durch. Damit erleichtern Sie sich das nachträgliche Ergänzen von weiteren Content-Boxen.
Schauen Sie sich die separate Vorschau an
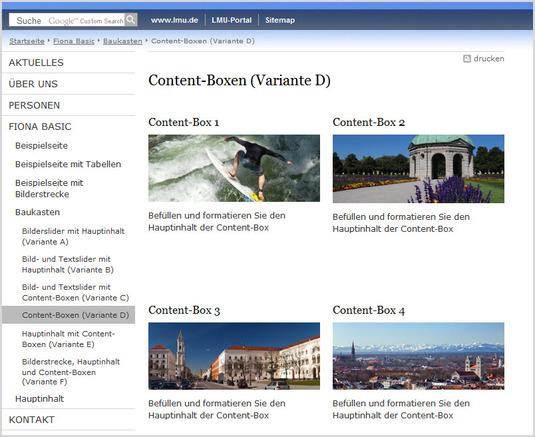
![]() Öffnen Sie über das Kamerasymbol die separate Vorschau. So können Sie sich ansehen, wie Ihr Baukasten im Internet angezeigt werden wird.
Öffnen Sie über das Kamerasymbol die separate Vorschau. So können Sie sich ansehen, wie Ihr Baukasten im Internet angezeigt werden wird.
Schließen Sie die Bearbeitung ab

- Geben Sie gleichzeitig mehrere Dateien frei über Aktion "Bearbeitung abschließen".
- Öffnen Sie über Workflow > Bearbeitung abschließen die Übersicht aller Dateien, die Sie in Bearbeitung haben.
- Wählen Sie die Dateien aus, die Sie freigeben möchten.
- Klicken Sie auf "Weiter".
- Lassen Sie das Kommentarfeld leer und klicken Sie auf "OK".
Downloads
- Wie bearbeite ich Content-Boxen? (594 KByte)





