Wie bearbeite ich eine Person?
Klicken Sie die Person an
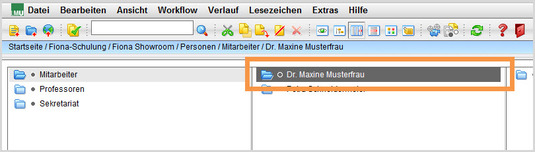
Klicken Sie die Person an, die Sie bearbeiten möchten.
Öffnen Sie die Bearbeitung der Rahmendaten
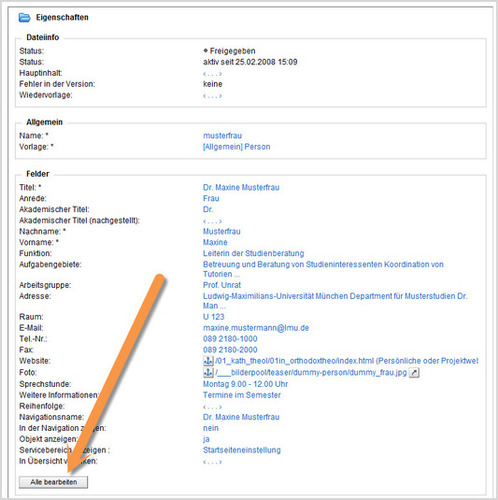
Klicken Sie rechts unten im Eigenschaftenbereich auf "Alle bearbeiten".
Bearbeiten Sie die Rahmendaten
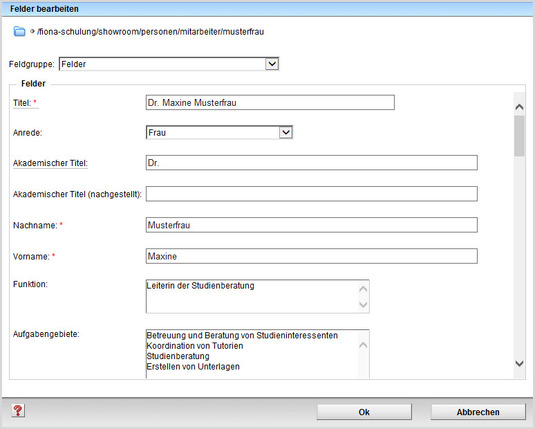
- Bearbeiten Sie die vorhandenen Angaben oder ergänzen Sie sie.
- Alle Felder können bearbeitet werden, z.B. Nachname, Funktion oder die Aufgabengebiete.
- Bestätigen Sie Ihre Eingaben mit "Ok".
Ändern Sie den Link auf den Webauftritt
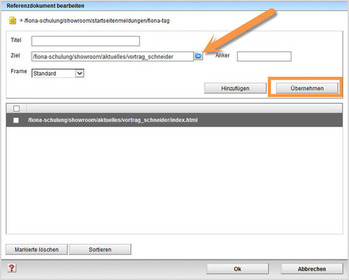
- Klicken Sie den Link auf den vorhandenen Link an, der Pfad wird nun im Feld "Ziel" angezeigt.
- Klicken Sie auf das blaue Ordnersymbol. Wählen Sie die Zieldatei in Fiona aus, auf die Sie verlinken möchten.
- Wenn Sie auf ein Linkziel außerhalb von Fiona verlinken möchten, geben Sie die URL direkt ein.
- Linkziel in Ihrem Webauftritt: Frame "Standard"
- Linkziel außerhalb Ihres Webauftritts oder auf einen Download: Frame "Neues Fenster"
- Klicken Sie auf Übernehmen".
- Bestätigen Sie mit "OK".
Wählen Sie ein anderes Foto aus
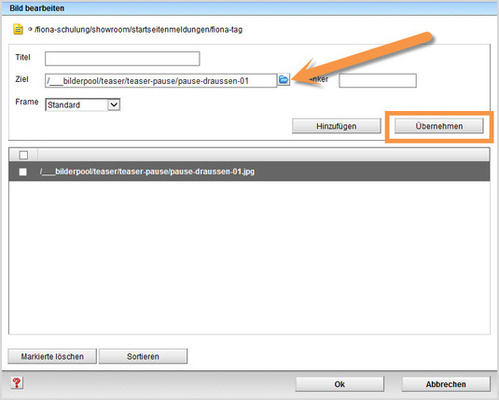
- Klicken Sie den Link auf das alte Bild an, der Pfad wird nun im Feld "Ziel" angezeigt.
- Klicken Sie auf das blaue Ordnersymbol und wählen Sie als Linkziel das neue Bild aus, auf das Sie verlinken möchten.
- Klicken Sie auf "Übernehmen".
- Bestätigen Sie mit "Ok".
Öffnen Sie die Bearbeitung der "Weiteren Informationen"
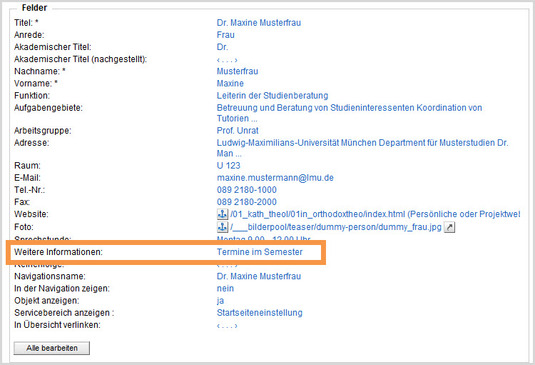
- Öffnen Sie die Bearbeitung der "Weiteren Informationen".
- Bearbeiten Sie den vorhandenen Text oder fügen Sie neuen Text ein.
Formatieren Sie die Überschriften
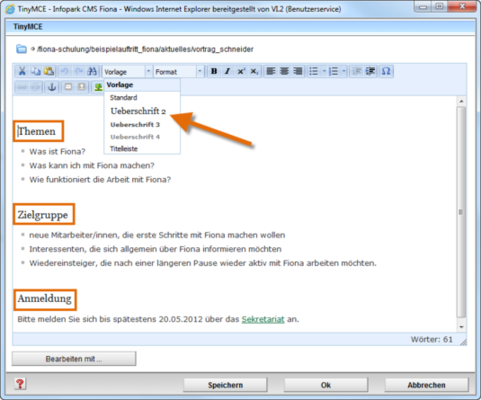
- Im Internet müssen alle Überschriften korrekt formatiert werden. Einfache Hervorhebungen (z.B. Fetten) sind falsch.
- Formatieren Sie alle Überschriften als "Überschrift 2".
- Sollten Sie eine Unterebene haben, formatieren Sie diese als "Überschrift 3".
Formatieren Sie die Listen
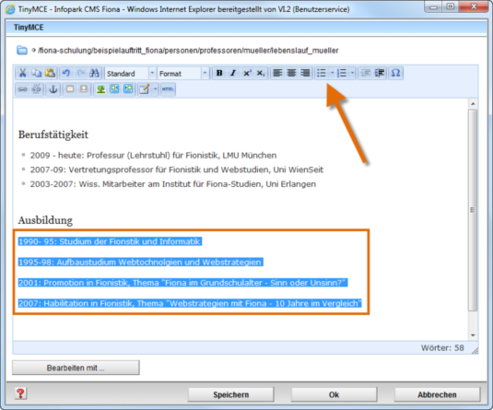
- Wenn Sie Aufzählungen haben, sollten Sie sie als Listen formatieren. Im Internet müssen Sie Listen korrekt formatieren. Spiegelstriche oder Sternchen dürfen Sie nicht für Aufzählungen verwenden.
- Markieren Sie den Bereich, der als Liste formatiert werden soll.
- Klicken Sie auf "Unsortierte Liste".
- Schließen Sie den Editor mit "OK".
Nutzen Sie den Raumfinder (Optional)
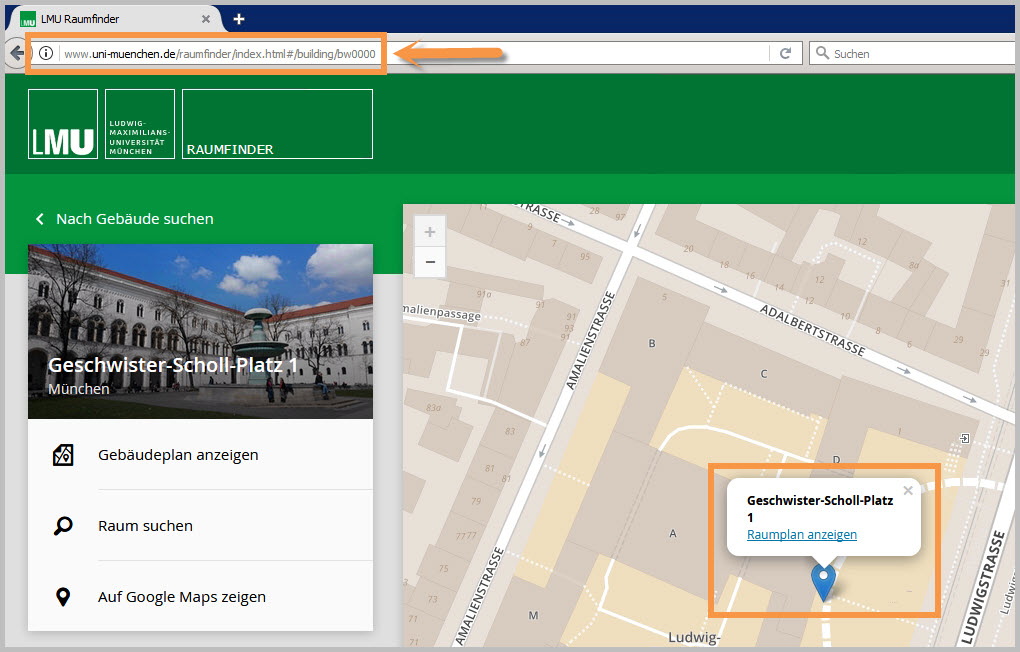
- Auf den Personenvisitenkarten gibt es seit 2016 das zusätzliche Feld "LMU Raumfinder (Link)". Hier können Sie einen Link auf Ihren Raum im LMU Raumfinder setzen.
- Suchen Sie als erstes Ihren Raum im Raumfinder auf http://www.uni-muenchen.de/raumfinder/index.html#/.
- Kopieren Sie die URL.
Feld "LMU Raumfinder (Link)" anklicken
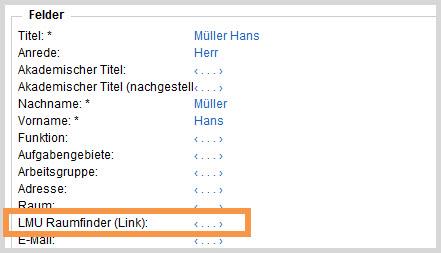
Öffnen Sie die Raumfinder Verlinkung über den Punkt "LMU Raumfinder (Link)" im Eigenschaftenbereich.
Raumfinder verlinken
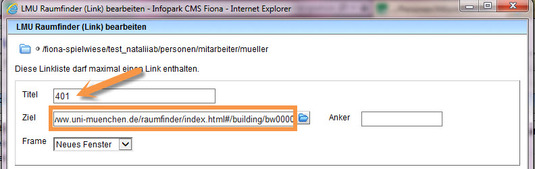
- Es öffnet sich ein neues Fenster. Fügen Sie die URL in das Feld "Ziel" ein.
- Tragen Sie im Titel Ihre Raumnummer ein. Diese wird dann verlinkt auf Ihrer Personenseite und, falls gewünscht, auf Ihren Personen-Übersichtsseiten ausgegeben.
- Möchten Sie Ihren Raum nicht verlinken, benutzen Sie einfach weiterhin das Feld "Raum" in Eigenschaften.
- Bitte beachten Sie, dass nur eines von beiden Feldern ausgefüllt werden kann.
Schauen Sie sich die separate Vorschau an
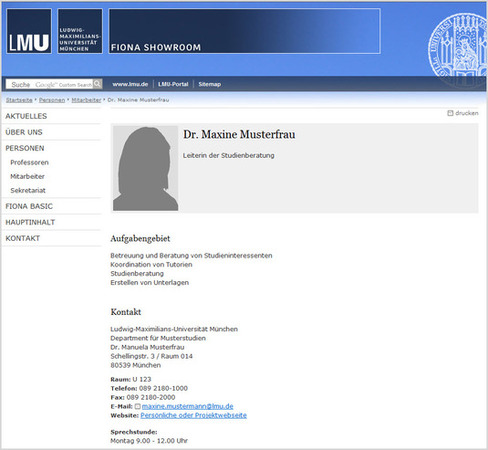
![]() Öffnen Sie über das Kamerasymbol die separate Vorschau. So können Sie sich ansehen, wie Ihre Personenseite im Internet angezeigt werden wird.
Öffnen Sie über das Kamerasymbol die separate Vorschau. So können Sie sich ansehen, wie Ihre Personenseite im Internet angezeigt werden wird.
Schließen Sie die Bearbeitung ab

- Geben Sie gleichzeitig mehrere Dateien frei über Aktion "Bearbeitung abschließen".
- Öffnen Sie über Workflow > Bearbeitung abschließen die Übersicht aller Dateien, die Sie in Bearbeitung haben.
- Wählen Sie die Dateien aus, die Sie freigeben möchten.
- Klicken Sie auf "Weiter".
- Lassen Sie das Kommentarfeld leer und klicken Sie auf "OK".





