Wie binde ich Untertitel (Closed Captions) zu einem Video ein?
Was sind Closed Captions?
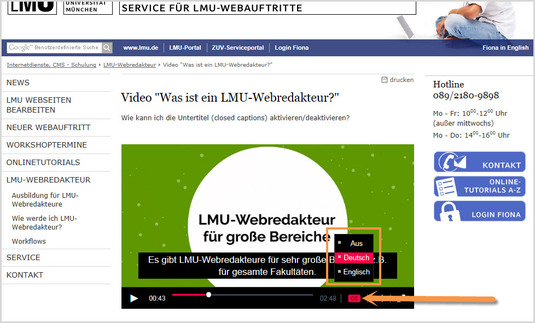
Nicht alle User können Ihre Videos uneingeschränkt ansehen, z.B.
- User mit einem beeinträchtigten Hörvermögen
- User, die keine Lautsprecher oder Kopfhörer haben
- User deren Deutschkenntnisse dafür nicht genügen
Daher sollten Sie Ihre Videos mit ein- und ausblendbaren Untertiteln versehen. Sie können diese derzeit parallel auf Deutsch und Englisch in Fiona einbinden.
Sobald Closed Captions vorhanden sind, können die User sie selbst ein- oder ausblenden. Der Browser speichert die getroffene Einstellung.
Erstellen Sie eine VTT-Datei
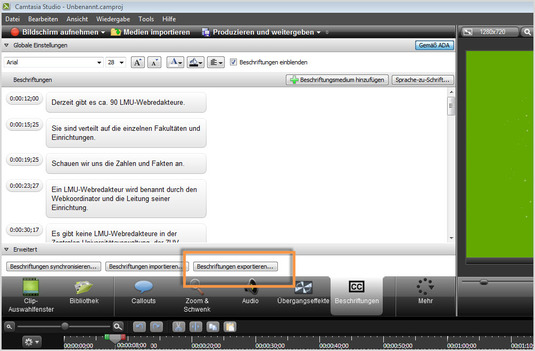
- Die meisten Videoschnittprogramme bieten die Option, bequem und schnell Beschriftungen zu erstellen und zu exportieren. In unserem Beispiel ist das die Screencast-Software Camtasia*
- Achten Sie darauf, dass Sie Closed Captions im Format WebVTT (Dateiendung .VTT) erstellen, und diese - wenn möglich - den ADA-Standards entsprechen.
- Exportieren Sie Ihre Closed Captions als VTT-Datei.
- *Hinweis: Camtasia erstellt Untertitel/Captions im Format .SRT. Dieses Format müssen Sie in das WebVTT-Format konvertieren, z.B. mit Hilfe eines Online-Konverters
Importieren Sie die VTT-Datei
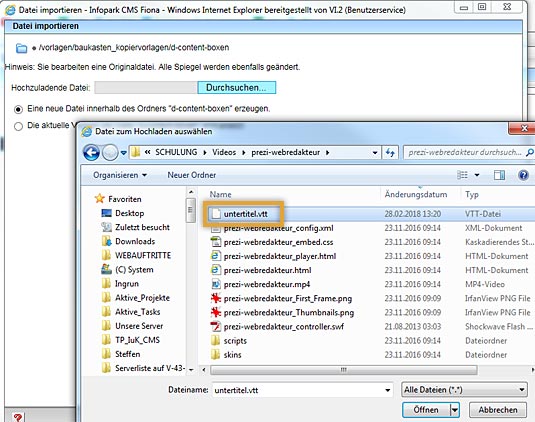
- Legen Sie eine neue Mediendatei an und binden Sie Ihr Video ein (Online-Tutorial).
- Klicken Sie auf Datei > Datei importieren.
- Wählen Sie Ihre VTT-Datei aus.
Wählen Sie die richtige Vorlage aus
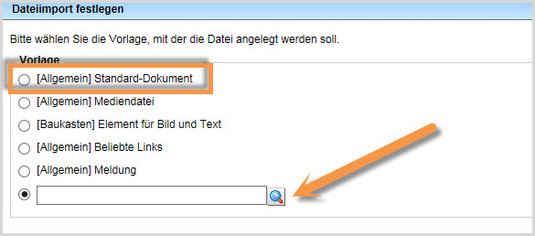
- Wählen Sie die Vorlage "[Allgemein] Standard-Dokument" aus.
- Sollte die Vorlage nicht in der Auswahlliste stehen, können Sie die Gesamtliste der Vorlagen über das blaue Ordnersymbol öffnen.
- Bestätigen Sie mit "Ok".
Ändern Sie den Dateinamen
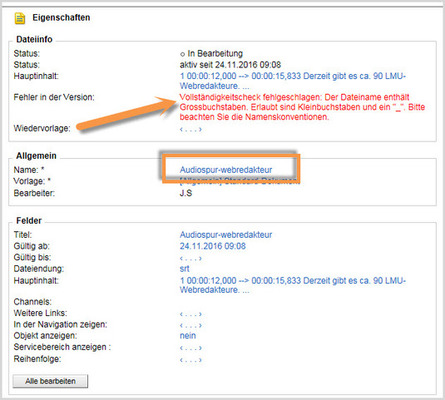
- Damit Ihre Untertitel automatisch im Videoplayer angezeigt werden, müssen Sie den Dateinamen ändern.
- Ändern Sie den Dateinamen auf
- captions_de für deutsche Untertitel
- captions_en für englische Untertitel
Sehen Sie sich die separate Vorschau an
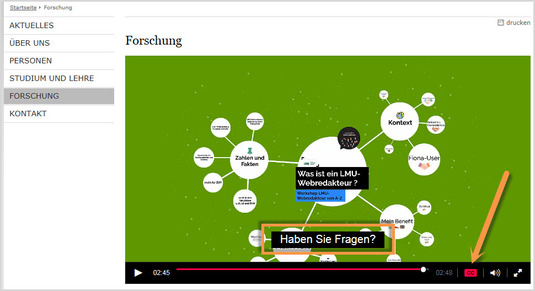
![]() Öffnen Sie über das Kamerasymbol die separate Vorschau. So können Sie sich ansehen, wie Ihr Video im Internet angezeigt werden wird.
Öffnen Sie über das Kamerasymbol die separate Vorschau. So können Sie sich ansehen, wie Ihr Video im Internet angezeigt werden wird.
Sobald eine VTT-Datei mit Dateinamen captions_de oder captions_en unterhalb einer Mediendatei angelegt wird, erscheint im Videoplayer das Menü CC.
Mehrere Änderungen ins Internet bringen (Bearbeitung abschließen)

- Geben Sie gleichzeitig mehrere Dateien frei über Aktion "Bearbeitung abschließen".
- Öffnen Sie über Workflow > Bearbeitung abschließen die Übersicht aller Dateien, die Sie in Bearbeitung haben.
- Wählen Sie die Dateien aus, die Sie freigeben möchten.
- Klicken Sie auf "Weiter".
- Lassen Sie das Kommentarfeld leer und klicken Sie auf "OK".





