Wie binde ich Videos/Audiodateien in eine Meldung ein?
Welche Möglichkeiten habe ich?
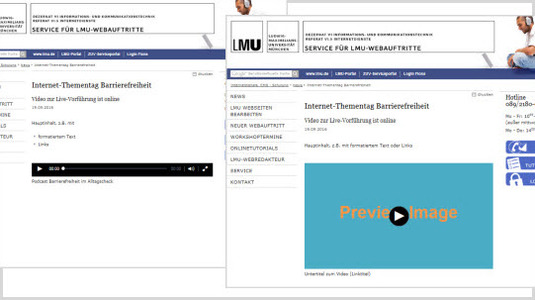
- In Ihre Meldung können Sie Videos oder Audiodateien direkt einbinden. Dabei können Sie selbst bestimmen, ob das Video oder der Hauptinhalt oben angezeigt werden soll.
- Sie haben die Möglichkeit, eine Unterschrift für Ihr Video/Ihre Audiodatei zu erstellen.
- Dieses Tutorial zeigt die Einbindung eines Videos. Für Audiodateien funktioniert das Einbinden genauso.
Legen Sie eine neue Meldung an
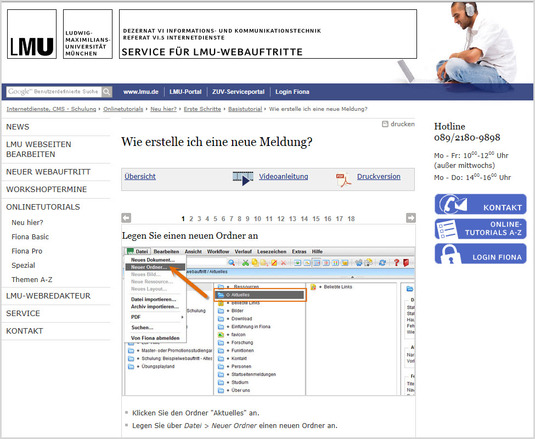
- Legen Sie in Ihrem "[Allgemein] Ordner für Meldungen" Ihre neue Meldung an.
- Füllen Sie sie mit Ihren Informationen und gestalten Sie den Hauptinhalt
Online-Tutorial "Wie erstelle ich eine neue Meldung?"
Legen Sie eine Mediendatei an
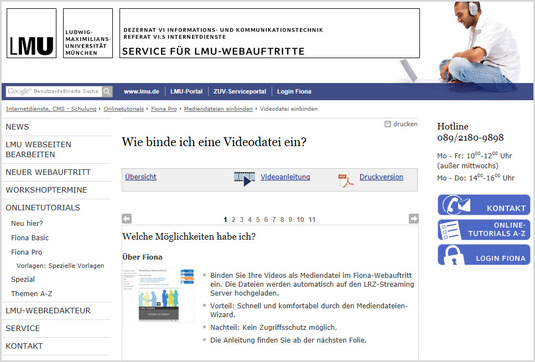
- Das Einbinden von Videos in Fiona erfordert, dass diese vorher in LMU-Cast eingebunden werden. Wie das geht, finden sie im Tutorial: "Wie binde ich eine Videodatei" ein.
Pdf-Version "Wie binde ich eine Videodatei ein?" - Legen Sie unterhalb Ihres Ordners (Meldung bzw. Baukasten) Ihre Mediendatei an. Wählen Sie hierzu die Vorlage [Allgemein]LMUcast Clip.
- Online-Tutorial "Wie binde ich eine Videodatei ein?" oder "Wie binde ich eine Audiodatei ein?"
Öffnen Sie die Verlinkung der Mediendatei
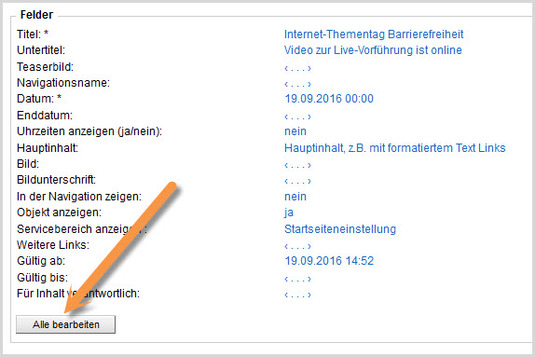
- Klicken Sie rechts unten im Eigenschaftenfenster auf "Alle bearbeiten".
- Wählen Sie bei "Feldgruppe" "Mediainhalte" aus.
Verlinken Sie die Mediendatei(en)
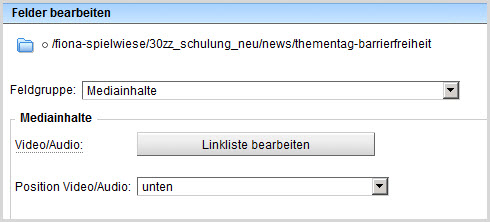
- Klicken Sie bei "Video/Audio" auf "Linkliste bearbeiten".
- Verlinken Sie Ihre Mediendatei und bestätigen Sie mit "Ok". Der Linktitel wird als Untertitel zum Video ausgegeben.
- Sie können auf diese Weise mehrere Medieninhalte verlinken, die alle in Ihrer Meldung/Ihrem Baukasten untereinander ausgegeben werden.
- Über "Position Video/Audio" können Sie festlegen, ob zuerst die Videos ("oben") oder der Hauptinhalt ("unten") ausgegeben werden soll.
- Bitte beachten Sie, dass der Hauptinhalt der Mediendatei selbst nicht ausgegeben wird! Eine kurze Beschriftung des Videos können Sie über den Linktitel der Mediendatei erstellen. Er wird als Untertitel des Videos ausgegeben.
Schauen Sie sich die separate Vorschau an
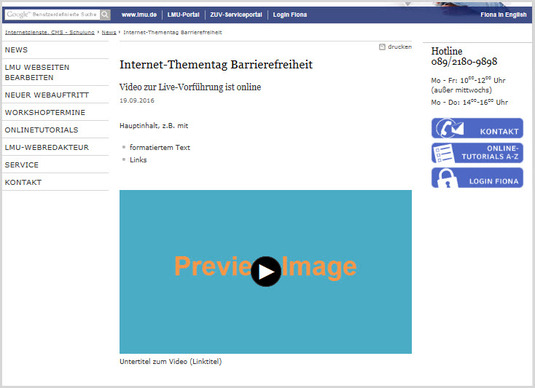
![]() Öffnen Sie über das Kamerasymbol die separate Vorschau. So können Sie sich ansehen, wie Ihre Meldung im Internet angezeigt werden wird.
Öffnen Sie über das Kamerasymbol die separate Vorschau. So können Sie sich ansehen, wie Ihre Meldung im Internet angezeigt werden wird.
Mehrere Änderungen ins Internet bringen (Bearbeitung abschließen)

- Geben Sie gleichzeitig mehrere Dateien frei über Aktion "Bearbeitung abschließen".
- Öffnen Sie über Workflow > Bearbeitung abschließen die Übersicht aller Dateien, die Sie in Bearbeitung haben.
- Wählen Sie die Dateien aus, die Sie freigeben möchten.
- Klicken Sie auf "Weiter".
- Lassen Sie das Kommentarfeld leer und klicken Sie auf "OK".





