Wie binde ich Bilder in eine Standardvorlage ein?
Bilder in Fiona
Welche Bildformate sind geeignet?
In Fiona können Sie Bilder im Format .jpg oder .gif einbinden.
Wo kann man Bilder einbinden?
- im Hauptinhalt
- im Feld "Bild"
- im Feld "Teaserbild"
Wie groß sollte das Bild sein?
- für Teaserbilder und das Feld "Bild" (Vorschaubilder) mindestens 130 x 100 Pixel
- Hauptinhalt maximal 535 Pixel Breite
Bitte achten Sie darauf, dass Sie Urheberrecht und Datenschutz einhalten! Gerne können Sie die Bilder aus dem LMU-Bilderpool verwenden.
Bild einbinden - Importieren Sie ein Bild
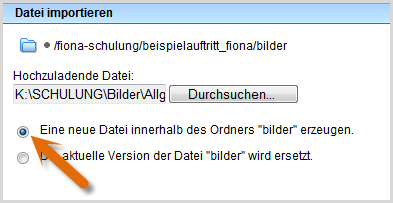
- Starten Sie den Import des Bildes über Datei > Datei importieren.
- Wählen Sie über "Durchsuchen" das Bild aus, dass Sie importieren möchten.
- Sie können wählen, ob Sie entweder ein neues Bild importieren oder ein vorhandenes Bild ersetzen möchten. Wenn Sie ein vorhandenes Bild ersetzen möchten, müssen Sie das alte Bild in Fiona vorher markieren.
- Bestätigen Sie mit "Importieren".
Bildbearbeitung starten
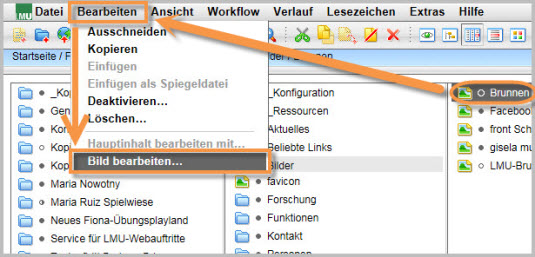
- Wählen Sie Ihr Bild in Fiona aus
- Klicken Sie in der Menüleiste auf Bearbeiten, dann auf die Option Bild bearbeiten...
Bild bearbeiten - Drei Optionen
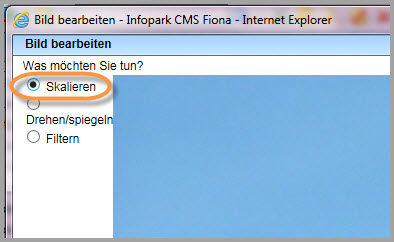
Es öffnet sich ein Fenster, dort können Sie drei Optionen auswählen:
- Skalieren - das benutzen Sie, wenn Sie die Größe des Bildes ändern wollen
- Drehen/spiegeln
- Filtern
Wählen Sie bitte die Option Skalieren aus
Bild bearbeiten - Weiter klicken
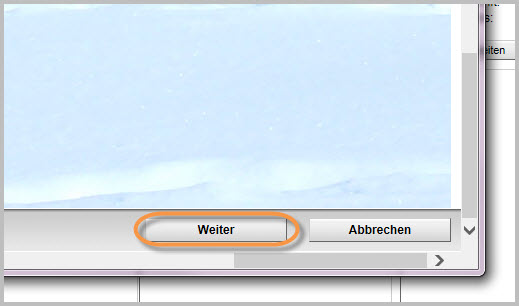
- Navigieren Sie in dem Fenster nach unten und nach rechts
- Klicken Sie auf Weiter
Bild bearbeiten - Größe verändern
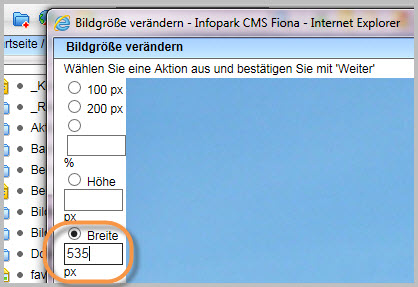
- Wählen Sie die Aktion "Breite" aus
- Wenn Sie Ihr Bild in den Hauptinhalt einbinden wollen, geben Sie in das Feld die Größe "535" Pixel ein: das entspricht der maximalen Breite des Hauptinhalts, wenn rechts die Servicespalte angezeigt wird.
- Man soll nur die Höhe oder nur die Breite auswählen, ansonsten wird das Bild verzerrt
Bild bearbeiten - Noch mal Weiter klicken
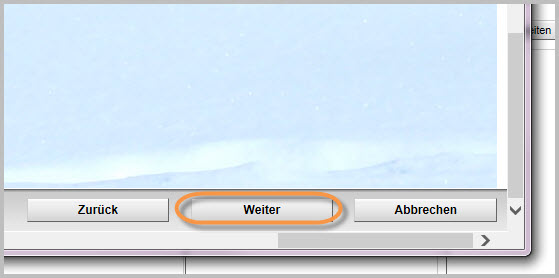
- Navigieren Sie in dem Fenster nach unten und nach rechts
- Klicken Sie auf Weiter
Bild bearbeiten - Vergleichen
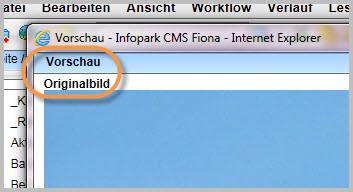
Das Originalbild (oben) und das neue Bild (unten) werden sich in der Vorschau in demselben Fenster öffnen, damit Sie das neue und das alte Bild vergleichen können
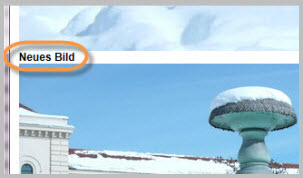
Bild bearbeiten - mit OK bestätigen
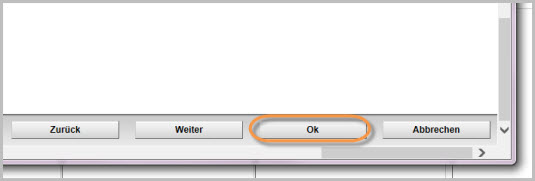
- Navigieren Sie in dem Fenster nach unten und nach rechts
- Klicken Sie auf Ok damit Sie die Bildbearbeitung abschließen und die Ergebnisse speichern
Bild bearbeiten - Größe prüfen
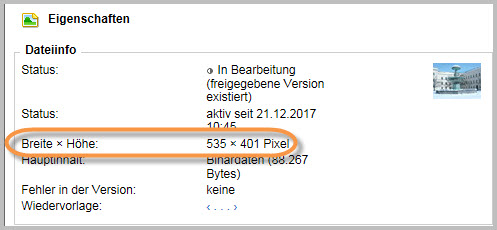
Prüfen Sie bei den Eigenschaften vom Bild, ob sich die Größe richtig geändert hat
Bild einbinden - Klicken Sie im Editor auf das Icon "Baumsymbol"

- Markieren Sie Ihre Standardseite und öffnen Sie das Feld "Hauptinhalt" im Eigenschaftenbereich, es öffnet sich im Editor-Fenster
- Klicken Sie an die Stelle im Hauptinhalt, an der Sie das Bild einbinden möchten
- Starten Sie das Einbinden über "Bild einfügen/bearbeiten" (Baum-Symbol in der Symbolleiste)
- Dafür klicken Sie im Editor auf das Icon "Bild einfügen/bearbeiten", das wie ein Baumsymbol aussieht
Bild einbinden - Binden Sie das Bild im Editor ein
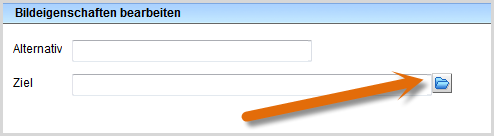
- Ein neues Fenster öffnet sich.
- Klicken Sie auf das blaue Ordnersymbol. Wählen Sie die Zieldatei in Fiona aus, auf die Sie verlinken möchten. Nutzen Sie dazu z.B. den Verlauf oder ein Lesezeichen auf Ihren Bilderordner.
- Bestätigen Sie mit "OK".
Bild einbinden - Richten Sie das Bild aus (optional)
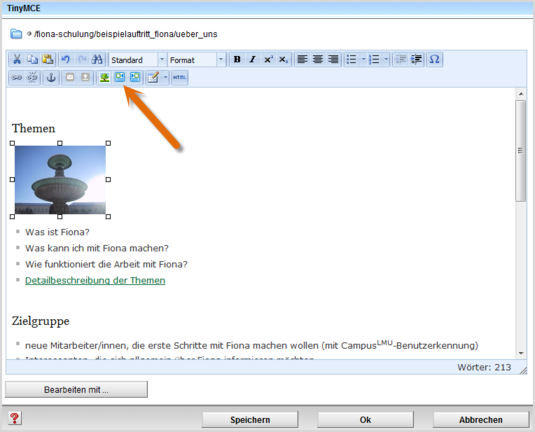
- Soll Ihr Bild in den Text integriert werden, richten Sie es aus.
- Klicken Sie Ihr Bild an und richten Sie es über "Bild links ausrichten" oder "Bild rechts ausrichten" aus.





