ZUV-Intranet und Serviceportal: Wie verwende ich die Asset-Ordner?
Was sind die Asset-Ordner?
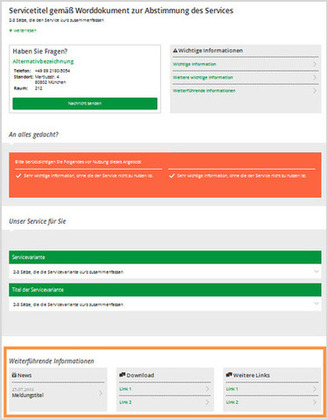
Unterhalb eines Services können Sie Asset-Ordner anlegen
- bis zu 3 können als weitere Infoboxen zu Ihrem Service angezeigt werden
- eine dieser Infoboxen kann eine Newsbox sein
- Sie können beliebig viele Asset-Ordner als interne Dateiablage einsetzen
Legen Sie einen neuen Ordner an
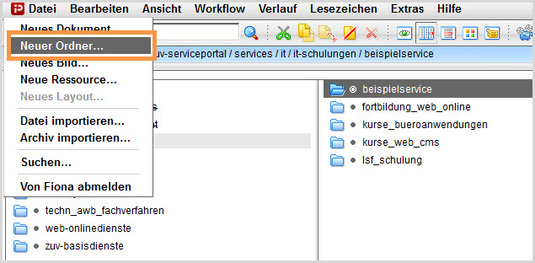
- Klicken Sie den Service an, unter dem Sie den neuen Asset-Ordner anlegen möchten. Asset-Ordner können nur unter der Vorlage "Service" angelegt werden.
- Klicken Sie auf "Neuer Ordner".
Wählen Sie Vorlage und Name aus
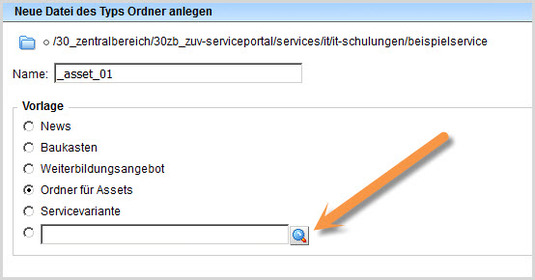
- Geben Sie der Datei den Titel "_asset_01" (bzw. "_asset_02" oder "_asset_03").
- Wählen Sie als Vorlage "Ordner für Assets" aus.
- Sollte die Vorlage nicht in der Kurzauswahlliste stehen, öffnen Sie die Liste aller Vorlagen über das Lupensymbol.
- Bestätigen Sie mit "OK".
Wählen Sie einen sprechenden Titel
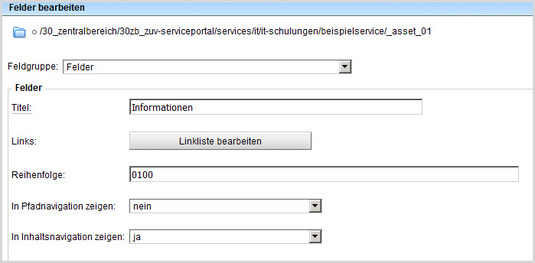
- Geben Sie dem Ordner einen sprechenden Titel je nach Inhalt. z.B.
- Dateiablage
- News
- Download Thema XY
- Legen Sie über "In Inhaltsnavigation zeigen" fest, ob der Ordner sichtbar sein soll.
Möglichkeit 1: Nutzen Sie den Asset-Ordner als Linkbox
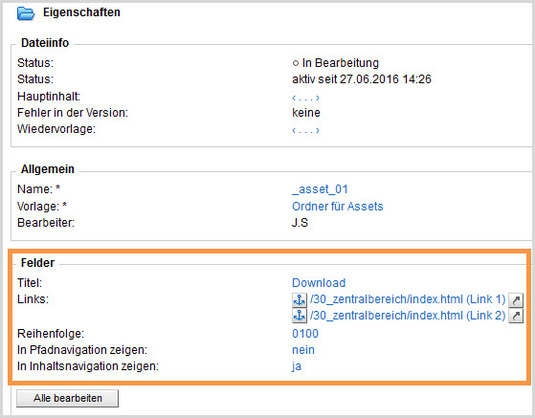
- Geben Sie Ihrem Ordner einen passenden Titel, z.B. "Download".
- Bei "Links" können Sie externe und interne Links setzen (Tutorial Wie setze ich einen Link? )
- Über "Reihenfolge" können Sie die Anordnung des Ordners steuern.
- Beschränken Sie sich bei der Linkanzahl, die Linkbox sollte nicht überfrachtet werden.
Möglichkeit 2: Nutzen Sie den Asset-Ordner als Dateiablage
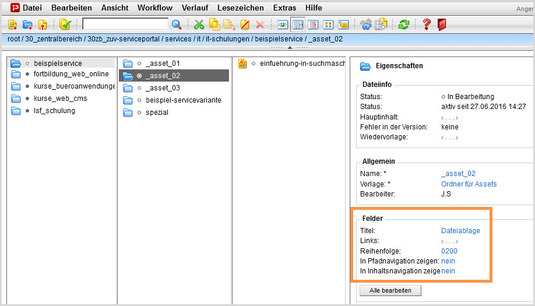
- Geben Sie dem Ordner einen passenden Titel, z.B. "Dateiablage".
- Setzen "In Inhaltsangabe anzeigen: nein".
- Die Reihenfolge spielt bei dieser Möglichkeit keine Rolle.
- Über Datei > Datei importieren können Sie Downloads und Bilder importieren.
Möglichkeit 3: Nutzen Sie den Asset-Ordner als Newsbox
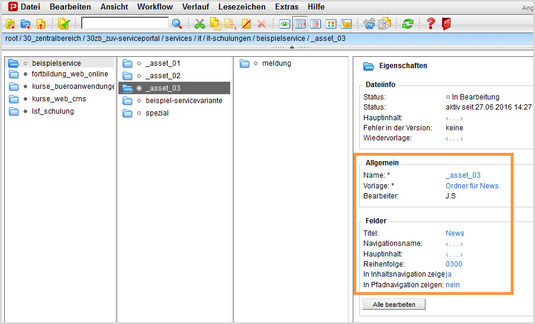
- Ändern Sie die Vorlage auf "News". Sollte die Vorlage nicht in der Kurzauswahlliste stehen, öffnen Sie die Liste aller Vorlagen über das Lupensymbol.
- Geben Sie dem Ordner einen sprechenden Titel, z.B. "News".
- Die Newsbox wird immer an erster Stelle angezeigt werden, unabhängig vom Feld "Reihenfolge".
Legen Sie eine Newsmeldung an
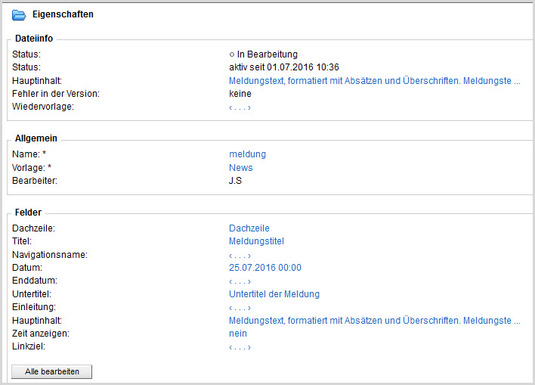
- Legen Sie über Datei > Neuer Ordner einen neuen Ordner an.
- Geben Sie der Datei einen sprechenden Namen mit maximal 30 Zeichen (nur Kleinbuchstaben).
- Wählen Sie als Vorlage "News" aus. Sollte die Vorlage nicht in der Kurzauswahlliste stehen, öffnen Sie die Liste aller Vorlagen über das Lupensymbol.
- Verfassen Sie Ihre Meldung mit Titel, Datum und Hauptinhalt. Alle anderen Felder sind optional.
Schauen Sie sich die separate Vorschau an
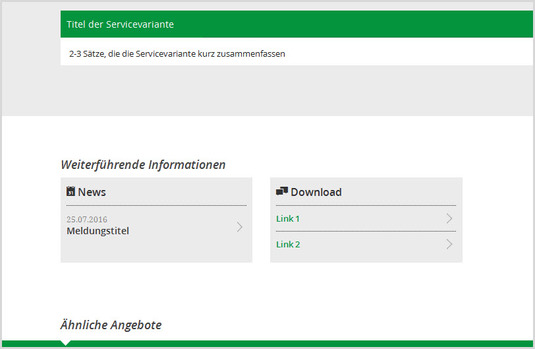
![]() Öffnen Sie über das Kamerasymbol die separate Vorschau. So können Sie sich ansehen, wie Ihre Asset-Ordner im Internet angezeigt werden werden.
Öffnen Sie über das Kamerasymbol die separate Vorschau. So können Sie sich ansehen, wie Ihre Asset-Ordner im Internet angezeigt werden werden.
Mehrere Änderungen ins Internet bringen (Bearbeitung abschließen)

- Geben Sie gleichzeitig mehrere Dateien frei über Aktion "Bearbeitung abschließen".
- Öffnen Sie über Workflow > Bearbeitung abschließen die Übersicht aller Dateien, die Sie in Bearbeitung haben.
- Wählen Sie die Dateien aus, die Sie freigeben möchten.
- Klicken Sie auf "Weiter".
- Lassen Sie das Kommentarfeld leer und klicken Sie auf "OK".





