Wie setze ich einen Link?
Öffnen Sie den Hauptinhalt
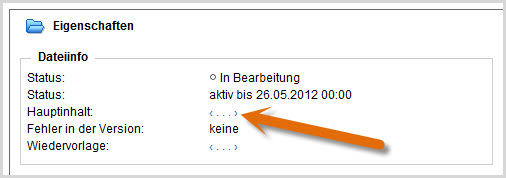
- Klicken Sie die Datei an, die Sie bearbeiten möchten.
- Öffnen Sie den Editor, z.B. über "Hauptinhalt".
Verlinken Sie eine E-Mail Adresse
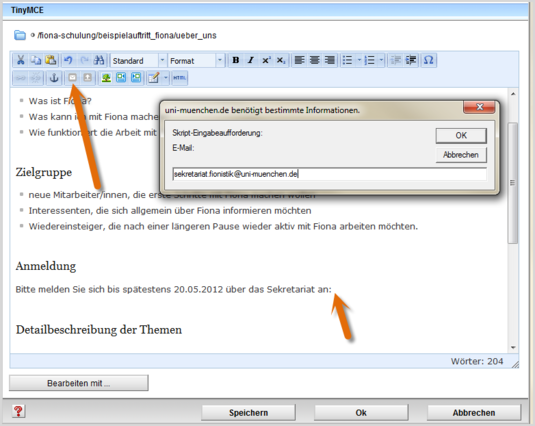
- Positionieren Sie den Cursor an der Stelle, an der die E-Mail Adresse eingefügt werden soll.
- Klicken Sie auf "E-Mail senden an" und tragen Sie die E-Mail Adresse ein.
- Bestätigen Sie mit "Ok". Die E-Mail Adresse wird automatisch als Link eingefügt und durch ein Briefsymbol ergänzt.
Einen Link setzen: Markieren Sie den Text
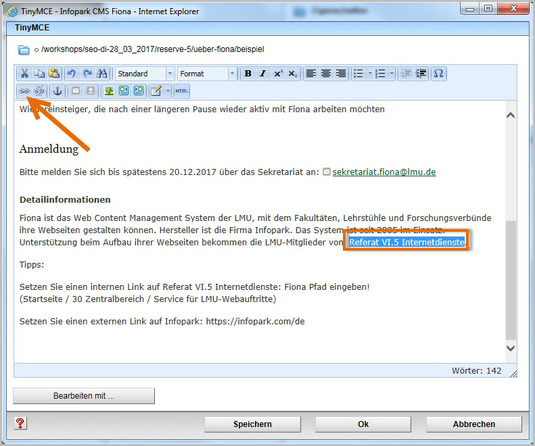
- Markieren Sie den Text, der auf der Webseite vom User angeklickt werden soll.
- Wählen Sie einen aussagekräftigen Begriff, damit der User weiß, was ihn erwartet. Auf keinen Fall sollten Sie Begriffe wie "hier" verlinken.
- Öffnen Sie das Fenster für das Linkziel über den Button Link einfügen/bearbeiten.
Setzen Sie einen externen Link
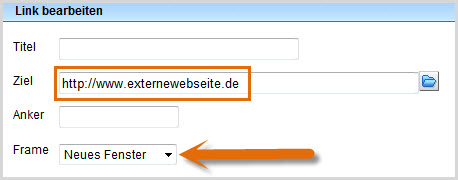
- Wenn Sie einen Link auf einen Webauftritt außerhalb von Fiona setzen wollen, nennt man das einen externen Link.
- Geben Sie die URL an, auf die Sie verlinken wollen.
- Wählen Sie bei "Frame: Neues Fenster" aus. Damit öffnet sich der Link später im neuen Fenster/Tab.
- Bestätigen Sie mit "OK".
Setzen Sie einen internen Link
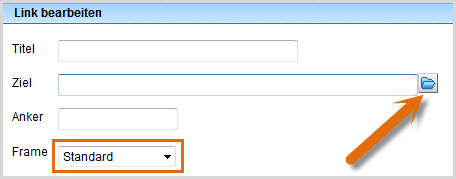
- Wenn Sie einen Link auf einen Webauftritt innerhalb von Fiona setzen wollen, nennt man das einen internen Link. Der Vorteil: dieser Link wird immer funktionieren, auch wenn das Linkziel umbenannt oder verschoben wird.
- Klicken Sie auf das blaue Ordnersymbol. Wählen Sie die Zieldatei in Fiona aus, auf die Sie verlinken möchten.
- Wenn Ihr Ziel Ihr eigener Webauftritt ist, wählen Sie bei "Frame: Standard" aus. Damit öffnet sich der Link später im gleichen Fenster/Tab.
- Wenn Ihr Ziel ein anderer Webauftritt oder ein Download ist, wählen Sie bei "Frame: Neues Fenster" aus. Damit öffnet sich der Link später in einem neuen Fenster/Tab.
- Bestätigen Sie mit "OK".
Verlinken Sie auf einen Download
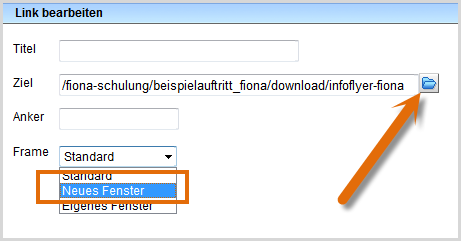
- Die einfachste Möglichkeit, um Downloads zu Ihren Inhalten anzubieten, ist, sie direkt unterhalb des Ordners abzulegen und anzeigen zu lassen (vgl. Wie binde ich einen Download ein?).
- Es ist aber auch möglich, den Download manuell im Hauptinhalt zu verlinken.
- Wählen Sie immer Frame "Neues Fenster" aus.
Zeichnen Sie den Download aus
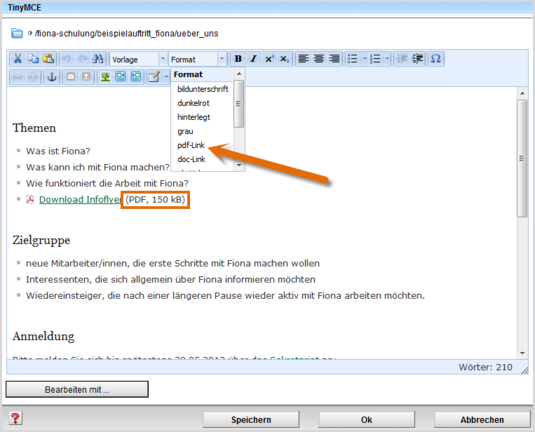
- Geben Sie an, welches Dateiformat die Downloaddatei hat und wie groß sie ist, z.B. in Klammern dahinter.
- Zusätzlich können Sie mit "pdf-Link" ein PDF-Symbol ergänzen.
Schauen Sie sich die separate Vorschau an
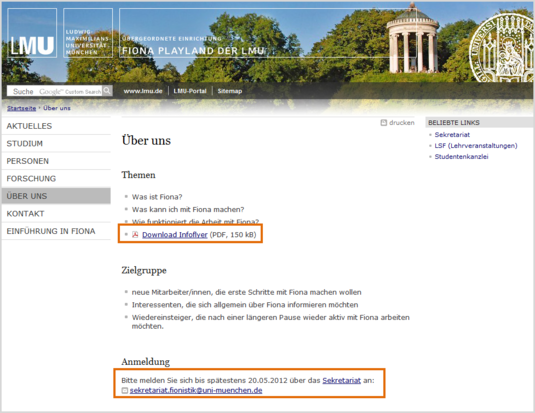
![]() Öffnen Sie über das Kamerasymbol die separate Vorschau. So können Sie sich ansehen, wie Ihr Link im Internet angezeigt werden wird.
Öffnen Sie über das Kamerasymbol die separate Vorschau. So können Sie sich ansehen, wie Ihr Link im Internet angezeigt werden wird.
Schließen Sie die Bearbeitung ab

- Geben Sie gleichzeitig mehrere Dateien frei über Aktion "Bearbeitung abschließen".
- Öffnen Sie über Workflow > Bearbeitung abschließen die Übersicht aller Dateien, die Sie in Bearbeitung haben.
- Wählen Sie die Dateien aus, die Sie freigeben möchten.
- Klicken Sie auf "Weiter".
- Lassen Sie das Kommentarfeld leer und klicken Sie auf "OK".





