Wie bearbeite ich eine Meldung?
Klicken Sie Ihre Meldung an
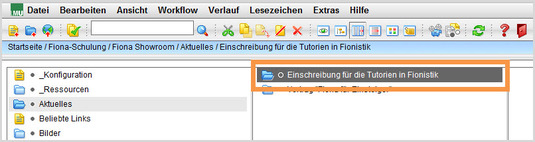
Klicken Sie die Meldung an, die Sie bearbeiten möchten.
Öffen Sie die Bearbeitung der Rahmendaten
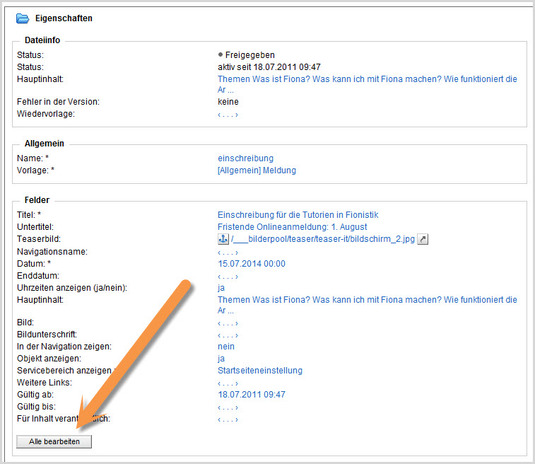
Klicken Sie rechts unten im Eigenschaftenbereich auf "Alle bearbeiten".
Bearbeiten Sie die Rahmendaten
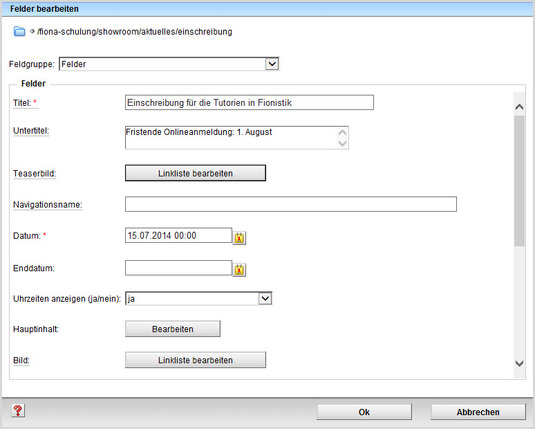
- Bearbeiten Sie die vorhandenen Angaben oder ergänzen Sie sie.
- Alle Felder können bearbeitet werden, z.B. Titel, Untertitel oder das Datum.
- Bestätigen Sie Ihre Eingaben mit "Ok".
Öffnen Sie die Bearbeitung des Teaserbilds
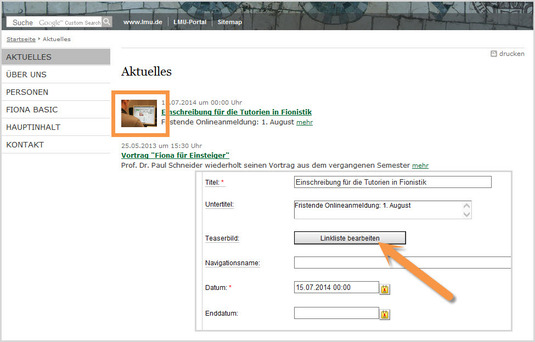
- Optional können Sie ein Teaserbild einbinden oder das vorhandene Teaserbild ersetzen.
- Es wird auf der übergeordneten Seite angezeigt, je nach Konfiguration auch auf der Startseite.
Bearbeiten Sie das Teaserbild
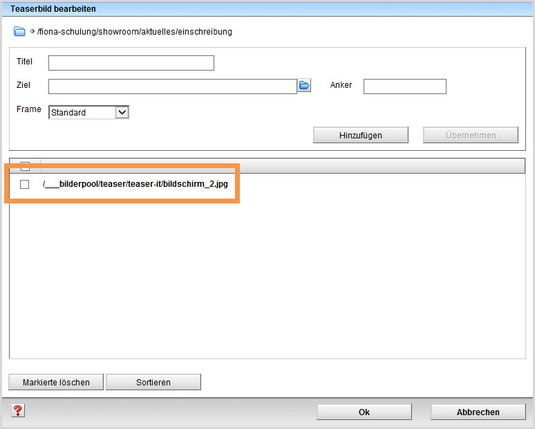
- Möchten Sie ein vorhandenes Teaserbild ändern, klicken Sie den Dateipfad an.
- Wenn noch kein Teaserbild vorhanden ist, überspringen Sie diesen Schritt.
Verlinken Sie das Teaserbild
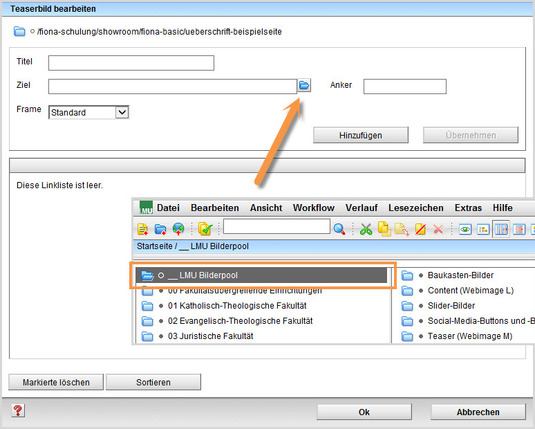
- Klicken Sie auf das blaue Ordnersymbol.
- Wählen Sie ein Bild im Format 130*100 Pixel aus, z.B. aus dem "_LMU-Bilderpool" oder importieren Sie Ihr eigenes Bild (Siehe: Wie binde ich Bilder in den Hauptinhalt ein? -Schritt 1-3)
- Klicken Sie auf "Hinzufügen" und bestätigen Sie mit "OK".
Öffnen Sie den Hauptinhalt
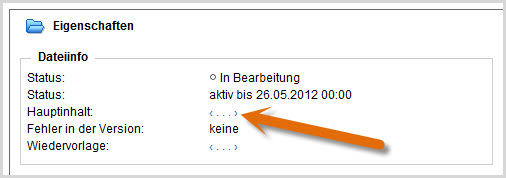
Öffnen Sie den Hauptinhalt.
Bearbeiten Sie den Text
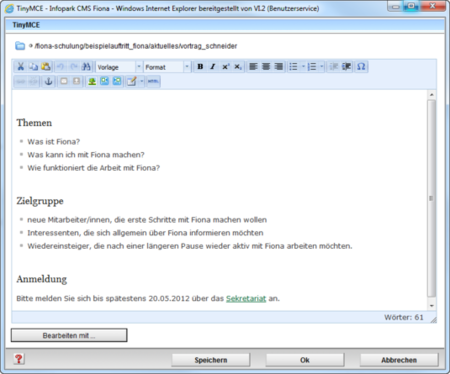
- Schreiben Sie Ihren Text oder fügen Sie kopierten Text (z.B. aus Word) mit STRG+V oder Rechtsklick > Einfügen ein.
- Übernehmen Sie auf keinen Fall den Text formatiert!
- Achten Sie darauf, dass Ihr Text aus kurzen Absätzen mit Zwischenüberschriften besteht. Die einzelnen Sätze sollten maximal 12 Wörter haben.
Formatieren Sie die Überschriften
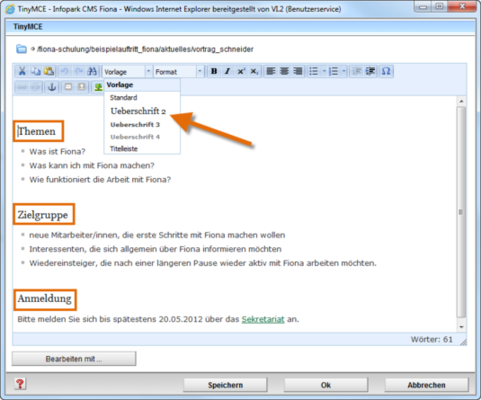
- Im Internet müssen alle Überschriften korrekt formatiert werden. Einfache Hervorhebungen (z.B. Fetten) sind falsch.
- Formatieren Sie alle Überschriften als "Überschrift 2".
- Sollten Sie eine Unterebene haben, formatieren Sie diese als "Überschrift 3".
Formatieren Sie die Listen
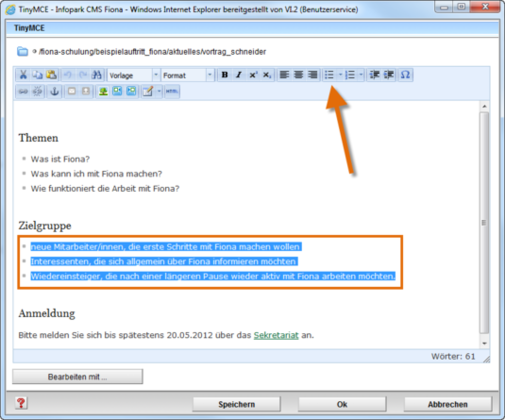
- Formatieren Sie Aufzählungen immer als Listen. Im Internet müssen Sie Listen korrekt formatieren. Spiegelstriche oder Sternchen darf man nicht für Aufzählungen verwenden.
- Markieren Sie den Bereich, der als Liste formatiert werden soll und Klicken Sie auf "Unsortierte Liste".
- Schließen Sie den Editor mit "OK" oder fahren Sie mit der Formatierung fort.
Setzen Sie einen Link
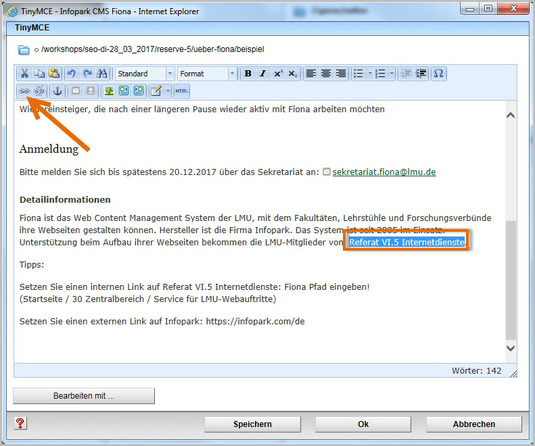
- Markieren Sie den Text, der auf der Webseite vom User angeklickt werden soll.
- Wählen Sie einen aussagekräftigen Begriff, damit der User weiß, was ihn erwartet. Auf keinen Fall sollten Sie Begriffe wie "hier" verlinken.
- Öffnen Sie das Fenster für das Linkziel über den Button Link einfügen/bearbeiten.
Binden Sie einen externen Link ein
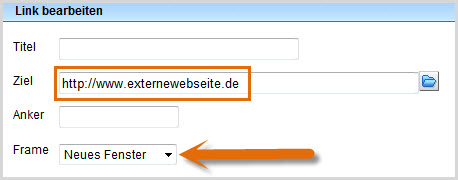
- Wenn Sie einen Link auf einen Webauftritt außerhalb von Fiona setzen wollen, nennt man das einen externen Link.
- Geben Sie die URL an, auf die Sie verlinken wollen.
- Wählen Sie bei "Frame: Neues Fenster" aus. Damit öffnet sich der Link später im neuen Fenster/Tab.
- Bestätigen Sie mit "OK".
Binden Sie einen internen Link ein
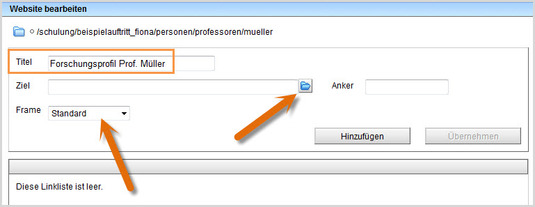
- Wenn Sie einen Link auf einen Webauftritt innerhalb von Fiona setzen wollen, nennt man das einen internen Link. Der Vorteil: dieser Link wird immer funktionieren, auch wenn das Linkziel umbenannt oder verschoben wird.
- Wählen Sie einen sprechenden Titel und klicken Sie auf das blaue Ordnersymbol. Wählen Sie die Zieldatei in Fiona aus, auf die Sie verlinken möchten.
- Wenn Ihr Ziel Ihr eigener Webauftritt ist, wählen Sie bei "Frame: Standard" aus. Damit öffnet sich der Link später im gleichen Fenster/Tab.
- Wenn Ihr Ziel ein anderer Webauftritt oder ein Download ist, wählen Sie bei "Frame: Neues Fenster" aus. Damit öffnet sich der Link später in einem neuen Fenster/Tab.
- Bestätigen Sie mit "OK".
Bearbeiten Sie einen vorhandenen Link
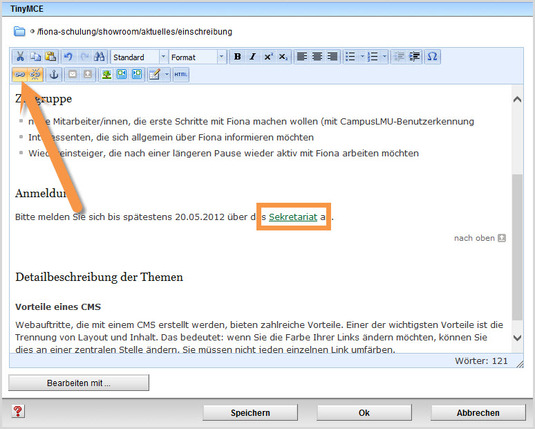
- Klicken Sie in den Link, den Sie bearbeiten möchten.
- Öffnen Sie die Linkbearbeitung über "Link enfügen/bearbeiten".
- Bearbeiten Sie den Link und bestätigen Sie mit "Ok".
Video- oder Audiodatei(en) einbinden
Sie können in Meldungen eine oder mehrere Video- oder Audiodateien einbinden. Dazu müssen diese Dateien bereits eine Mediendatei angelegt haben.
Sie finden unter "Alle Bearbeiten > Feldgruppe > Weitere Felder" eine Linkliste "Videos/Audio", in der Sie die Datei(en) mit Links einbinden können. Der Linktitel, den Sie dabei eingeben, wird als Unterschrift unter dem Video angezeigt.
Im darunter liegenden Feld können Sie angeben, ob das Video über oder unter dem Hauptinhalt angezeigt werden soll. Mehrere Videodateien werden im Block angezeigt.
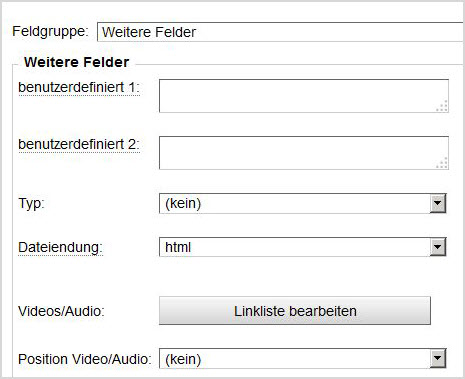
Dort können
Video einbinden: Ergebnis
Hier sehen Sie die Vorschau einer Meldung mit zwei Videos:
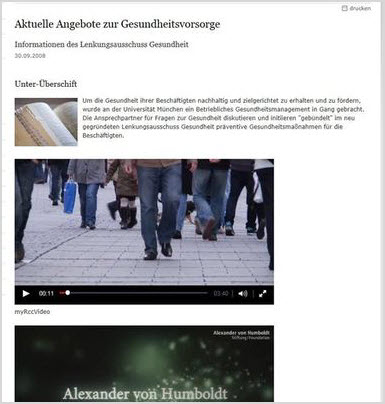
Schauen Sie sich die separate Vorschau an
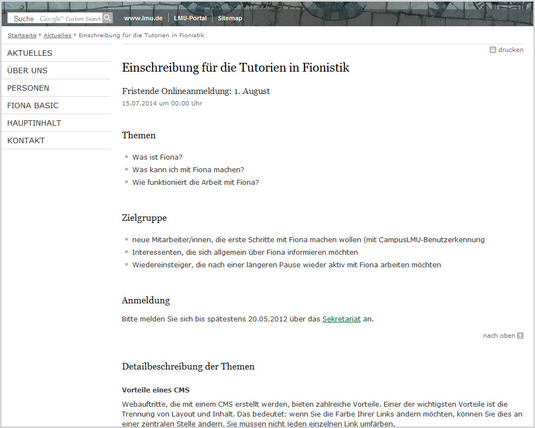
![]() Öffnen Sie über das Kamerasymbol die separate Vorschau. So können Sie sich ansehen, wie Ihre Meldung im Internet angezeigt werden wird.
Öffnen Sie über das Kamerasymbol die separate Vorschau. So können Sie sich ansehen, wie Ihre Meldung im Internet angezeigt werden wird.
Schließen Sie die Bearbeitung ab

- Geben Sie gleichzeitig mehrere Dateien frei über Aktion "Bearbeitung abschließen".
- Öffnen Sie über Workflow > Bearbeitung abschließen die Übersicht aller Dateien, die Sie in Bearbeitung haben.
- Wählen Sie die Dateien aus, die Sie freigeben möchten.
- Klicken Sie auf "Weiter".
- Lassen Sie das Kommentarfeld leer und klicken Sie auf "OK".





