"Beliebte Links" im Servicebereich bearbeiten
Was ist der Servicebereich?
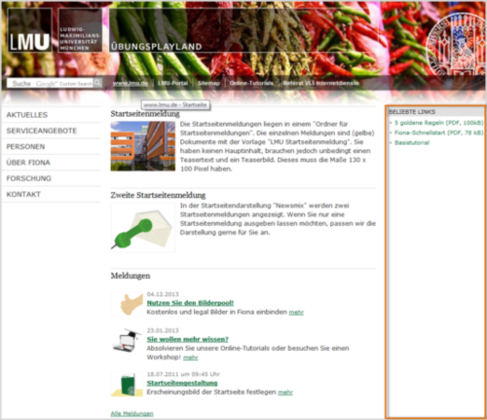
- Der Servicebereich ist der rechte Bereich Ihrer Website. Er enthält unter anderem die "Beliebten Links".
- Nicht alle Webauftritte haben einen Servicebereich. Man kann ihn auch ausblenden.
- In den "Beliebten" Links" können Sie z.B. Unterseiten Ihres Webauftritts hervorheben oder Buttons, Logos und Banner einbinden.
Welche Gestaltungsmöglichkeiten habe ich?
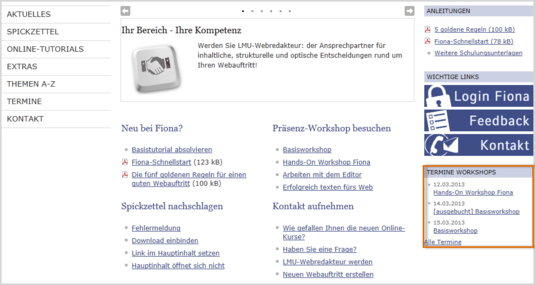
Den Bereich "Beliebte Links" können Sie selbst gestalten.
- Sie können Textlinks oder Buttons einbinden (hier "Login Fiona", "Feedback" und "Kontakt").
- Sie können die Überschrift der Links (hier "Anleitungen") ändern.
- Der rechte Servicebereich kann darüber hinaus individuell gestaltet werden, z.B. kann man z.B. Meldungen/Termine auslesen lassen (im Bild "Termine Workshops"). Hier finden Sie eine Übersicht über die Gestaltungsmöglichkeiten.
Beliebte Links bearbeiten - Bearbeitung starten
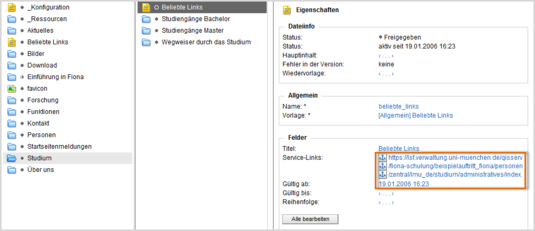
- Sie können selbst die Links der "Beliebten Links" ändern.
- Klicken Sie das Dokument "Beliebte Links" an. Öffnen Sie die Linkbearbeitung, in dem Sie die blauen Links bei "Service Links" anklicken.
Beliebte Links bearbeiten - Setzen Sie einen externen Link
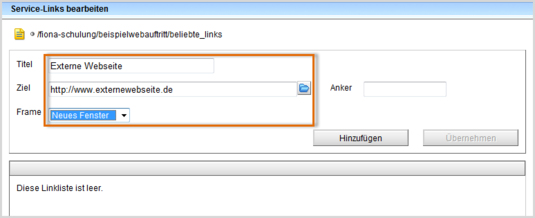
Wenn Sie einen Link auf einen Webauftritt außerhalb von Fiona setzen wollen, nennt man das einen externen Link.
- Vergeben Sie dem Link einen sprechenden Titel.
- Geben Sie die URL an, auf die Sie verlinken wollen.
- Wählen Sie bei "Frame: Neues Fenster" aus. Damit öffnet sich der Link später im neuen Fenster/Tab.
- Bestätigen Sie mit "OK".
Beliebte Links bearbeiten - Setzen Sie einen internen Link
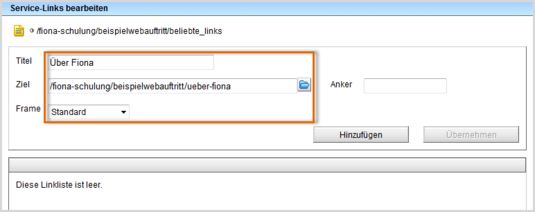
- Wenn Sie einen Link auf einen Webauftritt innerhalb von Fiona setzen wollen, nennt man das einen internen Link. Der Vorteil: dieser Link wird immer funktionieren, auch wenn das Linkziel umbenannt oder verschoben wird.
- Geben Sie dem Link einen sprechenden Titel. Dieser wird als Text bei den Beliebten Links ausgegeben.
- Klicken Sie auf das blaue Ordnersymbol. Wählen Sie die Zieldatei in Fiona aus, auf die Sie verlinken möchten.
- Wenn Ihr Ziel Ihr eigener Webauftritt ist, wählen Sie bei "Frame: Standard" aus. Damit öffnet sich der Link später im gleichen Fenster/Tab.
- Wenn Ihr Ziel ein anderer Webauftritt oder ein Download ist, wählen Sie bei "Frame: Neues Fenster" aus. Damit öffnet sich der Link später in einem neuen Fenster/Tab.
- Bestätigen Sie mit "OK".
Beliebte Links bearbeiten - Ändern Sie die Benennung
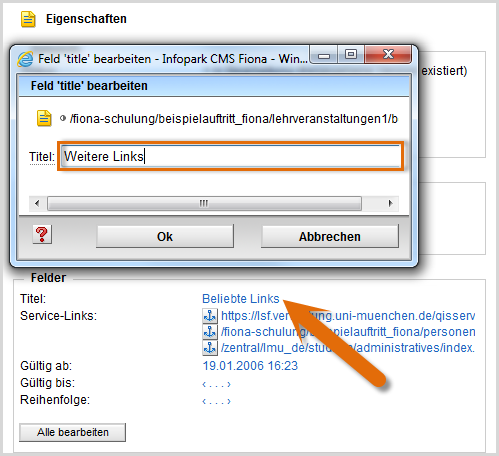
- Um die Benennung der "Beliebten Links" zu bearbeiten, klicken Sie auf "Beliebte Links" neben dem Feld "Titel".
- Ändern Sie die Titel, z.B. auf "Weitere Links" und bestätigen Sie mit "Ok".
Ausgabe der "Beliebten Links" auf Unterseiten
Wenn Sie "Beliebte Links" auf der obersten Ebene Ihres Webauftritts anlegen, dann werden sie nur auf der Startseite ausgegeben.
Sie können für jeden Hauptnavigationspunkt ein eigenes "Beliebte Links"-Dokument anlegen und individuelle Links für diesen Bereich anzeigen.
Alternativ können Sie entweder
- die Servicespalte nur auf der Startseite einblenden oder
- die Beliebten Links der obersten Ebene auf die Hauptnavigationspunkte spiegeln bzw. vom Referat Internetdienste spiegeln lassen.
Die Beliebten Links auf einem Hauptnavigationspunkt werden auch auf allen Unterebenen ausgegeben, Sie müssen unterhalb der zweiten Ebene keine weiteren "Beliebte Links"-Dateien anlegen.
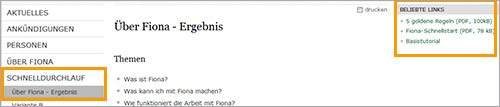
Schauen Sie sich die seperate Vorschau an
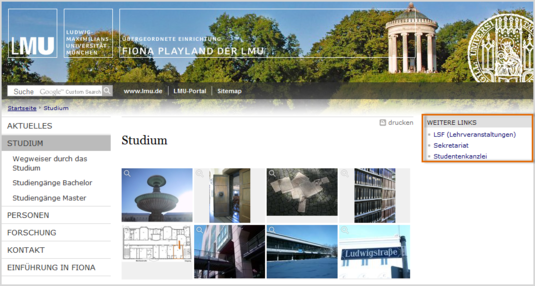
- Öffnen Sie über das Kamerasymbol die separate Vorschau. So können Sie sich ansehen, wie Ihre Änderungen im Internet angezeigt werden.
Schließen Sie die Bearbeitung ab
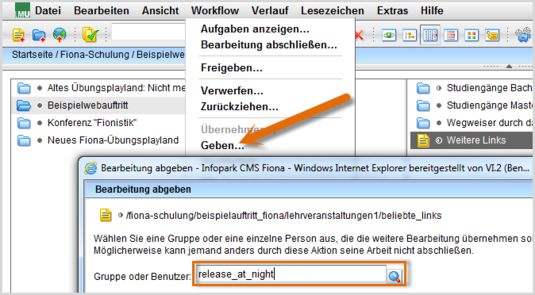
- Damit Ihre Änderungen im Internet sichtbar werden, müssen Sie sie freigeben.
- Geben Sie Änderungen am Servicebereich bitte nicht sofort frei, da dies Verzögerungen beim Export zur Folge haben kann.
- Geben Sie die Datei über Workflow > Geben an "release_at_night".
- Dadurch werden Ihre Änderungen automatisch über Nacht freigegeben und sind am nächsten Morgen online sichtbar.
- Wenn Sie möchten, dass auf jeder Unterseite dieselben Beliebten Links zu sehen sind, spiegeln wir das Dokument gerne für Sie. Damit reduziert sich Ihr Pflegeaufwand erheblich.





