Schlusseinstellungen und Workflows
Setzen Sie ein neues Lesezeichen
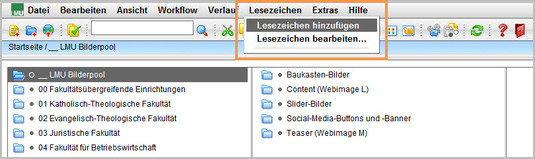
- Auf Dateien, die Sie häufiger verwenden, können Sie Lesezeichen setzen.
- Klicken Sie die Datei an und setzen Sie über Lesezeichen > Lesezeichen hinzufügen Ihr Lesezeichen.
- Wir empfehlen Lesezeichen auf folgenden Bereich: Startseite / _LMU Bilderpool: kostenlose Bilder für Ihren Webauftritt
Ein detailliertes Online-Tutorial zur Verwendung der Lesezeichen finden Sie unter "Wie setze ich ein Lesezeichen?"
Legen Sie Ihren Hauptordner (Startseite) fest
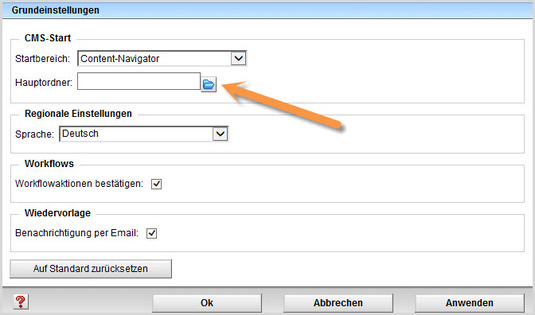
- Öffnen Sie die Grundeinstellungen über Extras > Persönliche Einstellungen > Grundeinstellungen.
- Klicken Sie bei "Hauptordner" auf das blaue Ordnersymbol.
- Finden Sie in der Auswahl aller Webauftritte Ihren Webauftritt und klicken Sie ihn an. Den Dateipfad zu Ihrem Webauftritt finden Sie in Ihrer Begrüßungsmail oder Sie erfahren ihn über unseren Support.
- Nach dem nächsten Login starten Sie dann immer auf Ihrem Hauptordner.
Workflow Aktionen
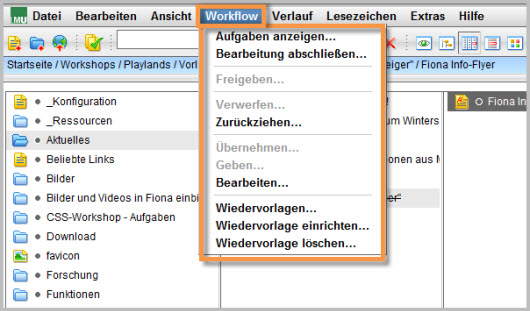
- Durch Workflow-Aktionen entscheiden Sie, welchen Status eine Datei hat: in Bearbeitung oder Freigegeben.
- Es gibt folgende häufige Workflow Aktionen:
- Bearbeitung abschließen
- Freigeben
- Zurückziehen
- Übernehmen
- Geben.
- Einen Überblick aller Workflow-Aktionen und detalierte Erklärungen zu Verwendung jeder Aktion finden Sie unter der Rubrik "Workflowaktionen"
Woran erkenne ich den Dateistatus?
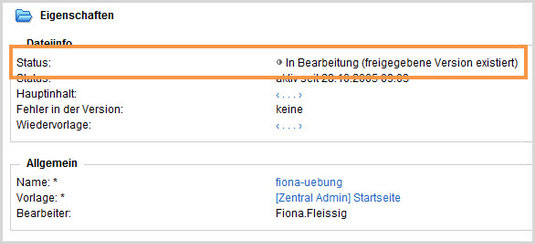
Jede Datei in Fiona hat einen Status. An ihm lässt sich erkennen, was von dieser Datei im Internet sichtbar ist.
Drei Zustände der Datei
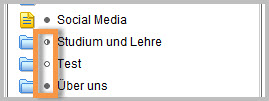
- Ausgefüllter Kreis/freigegeben: die Datei ist genau so im Internet sichtbar.
- Nicht ausgefüllter Kreis/In Bearbeitung: diese Datei ist nicht im Internet sichtbar.
- Halb ausgefüllter Kreis/In Bearbeitung (freigegebene Version existiert): eine ältere Version ist im Internet sichtbar, der aktuelle Bearbeitungsstand aber nicht.
Rote Fehlermeldung: es gibt ein Problem, die Datei kann so nicht veröffentlicht werden (Was mache ich bei einer Fehlermeldung?).
Änderungen ins Internet bringen (Freigeben)
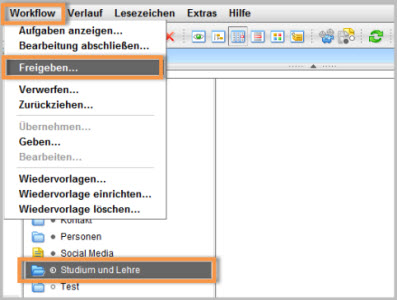
- Damit Ihre Änderungen im Internet sichtbar werden, müssen Sie sie freigeben.
- Wählen Sie die Datei aus, die Sie freigeben möchten. Sie sollten der "Bearbeiter" der Datei sein oder die Bearbeitung übernehmen.
Siehe Online-Tutorial: "Übernehmen"
- Öffnen Sie die Menüpunkt Workflow > Freigeben um die Datei zu veröffentlichen.
- Klicken Sie auf "Weiter".
- Lassen Sie das Kommentarfeld leer und klicken Sie auf "OK".
Wenn Sie die Änderungen nicht freigeben möchten, schauen Sie sich das Online-Tutorial "Verwerfen" an.
Mehrere Änderungen ins Internet bringen (Bearbeitung abschließen)

- Geben Sie gleichzeitig mehrere Dateien frei über Aktion "Bearbeitung abschließen".
- Öffnen Sie über Workflow > Bearbeitung abschließen die Übersicht aller Dateien, die Sie in Bearbeitung haben.
- Wählen Sie die Dateien aus, die Sie freigeben möchten.
- Klicken Sie auf "Weiter".
- Lassen Sie das Kommentarfeld leer und klicken Sie auf "OK".
Sehen Sie nach, wann Ihre Datei veröffentlicht wird
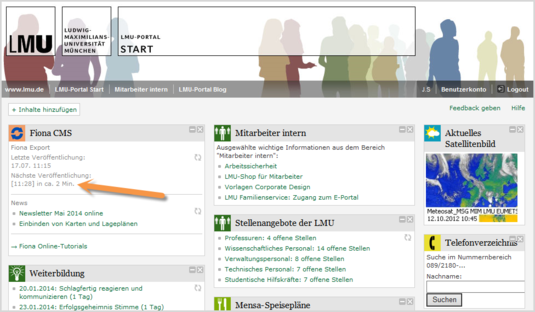
Auf der Startseite des LMU-Portals können Sie nachschauen, wann Ihre Änderungen veröffentlicht werden.
Fiona: Ausloggen = Rote Tür

- Das Ausloggen in Fiona funktioniert durch das Symbol mit der roten Tür (ganz rechts).
- Wenn Sie sich so ausloggen, werden Ihr Verlauf, Ihre Lesezeichen und Ihre Grundeinstellungen gespeichert.





